 | ||
| HomePrev | Chapter 3. Using the Staff Client | Next |
|---|---|---|
To have preset tabs waiting when Evergreen opens you will need to modify the Evergreen shortcut on your desktop.
1) First, you need to copy your shortcut. There are a couple of ways to do this.
A) Right-mouse click and drag icon; upon release select Create Shortcut Here.
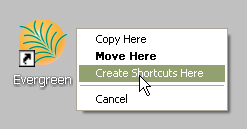
B) Right-mouse click icon, select Send to, and select Desktop (create shortcut).
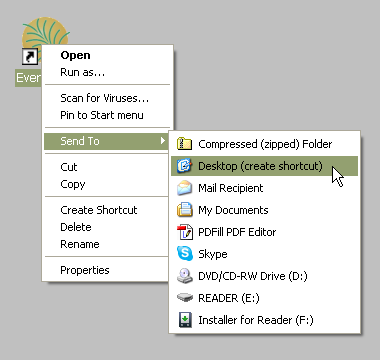
2) Right-mouse click the new shortcut and select Properties.
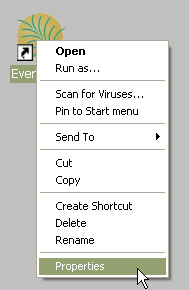
3) Listed in the Target box you will see something like the following path surrounded by quotation marks: C:\Program Files\Evergreen Staff Client MVLC\evergreen.exe
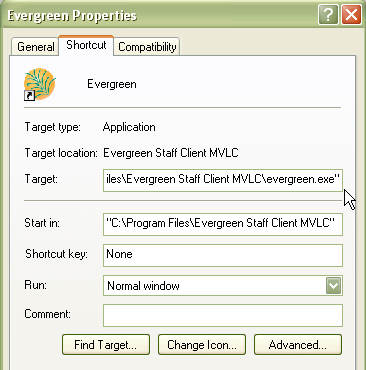
4) Place your cursor after the ending quotation mark. Enter a space after the last quotation mark and then enter the tab code from the list below. Add multiple tabs with a space separating them.
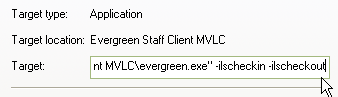
For Example, to have Checkout, Checkin, Catalog Search, and a blank tab preset: C:\Program Files\Evergreen Staff Client MVLC\evergreen.exe" -ilscheckout -ilscheckin -ilsurl XUL_OPAC_WRAPPER -ilstab
5) The following options are available:
Useful Tab Codes:
To open two windows, one with checkin and checkout, one with Marc and Z39.50, use:
-ilscheckin -ilscheckout -ilsnew -ilsurl XUL_MARC_NEW -ilsurl XUL_Z3950_IMPORT
6) You may want to rename your shortcut to reflect its purpose. For example, you could have one icon set to open circulation-related tabs and one icon to open cataloging-related tabs. Right-mouse click and select Rename to do this.