 |  | |
| HomePrev | Part IX. Circulation administration | Next |
|---|
Table of Contents
This section describes specific settings that may increase efficiency or accuracy at some libraries, but might not be suitable for every library.
The Barcode Completion feature gives users the ability to only enter the unique part of patron and item barcodes. This can significantly reduce the amount of typing required for manual barcode input.
This feature can also be used if there is a difference between what the barcode scanner outputs and what is stored in the database, as long as the barcode that is stored has more characters then what the scanner is outputting. Barcode Completion is additive only; you cannot use it to match a stored barcode that has less characters than what is entered. For example, if your barcode scanners previously output a123123b and now exclude the prefix and suffix, you could match both formats using Barcode Completion rules.
Because this feature adds an extra database search for each enabled rule to the process of looking up a barcode, it can add extra delays to the check-out process. Please test in your environment before using in production.
Local Administrator permission is needed to access the admin interface of the Barcode Completion feature.
Each rule requires an owner org unit, which is how scoping of the rules is handled. Rules are applied for staff users with the same org unit or descendants of that org unit.
The admin interface for Barcode Completion is located under Administration → Local Administration → Barcode Completion.
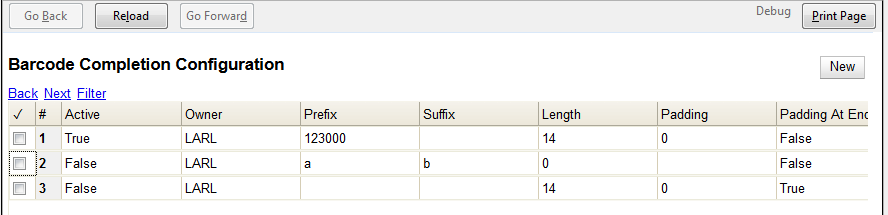
The barcode completion functionality is available at the following interfaces.
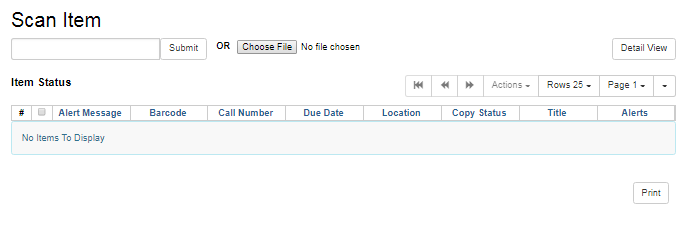
Barcode completion is also available during check out if library setting "Load patron from Checkout" is set. (Automatically detects if an actor/user barcode is scanned during check out, and starts a new check out session using that user.)
Barcode Completion does not work in the Search for Patron [by Name] interface.
If multiple barcodes are matched, say if you have both "123" and "00000123" as valid barcodes, you will receive a list of all the barcodes that match all the rules that you have configured. It doesn’t stop after the first rule that matches, or after the first valid barcode is found.
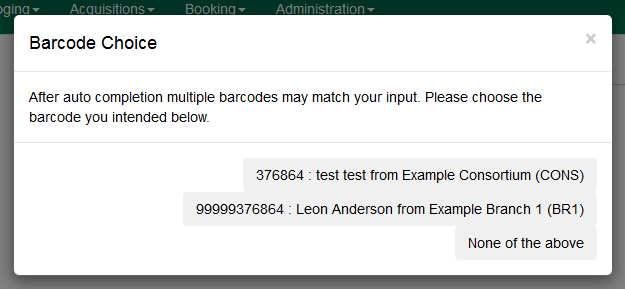
The following data fields can be set for each Barcode Completion rule.
Table 38.1. Barcode Completion Fields
Active | Check to indicate entry is active. Required |
Owner | Setting applies to this Org Unit and to all children. Required |
Prefix | Sequence that appears at the beginning of barcode. |
Suffix | Sequence that appears at the end of barcode. |
Length | Total length of barcode. |
Padding | Character that pads out non-unique characters in the barcode. |
Padding At End | Check if the padding starts at the end of the barcode. |
Applies to Items | Check if entry applies to item barcodes. |
Applies to Users | Check if entry applies to user barcodes. |
Length and Padding. Length and Padding are related, you cannot use one without the other. If a barcode has to be a certain length, then it needs to be able to be padded out to that length. If a barcode has padding, then we need to know the max length that we need to pad out to. If length is set to blank or zero, or padding is left blank then they are both ignored.
Applies to Items/Users. One or both of these options must be checked for the rule to have any effect.
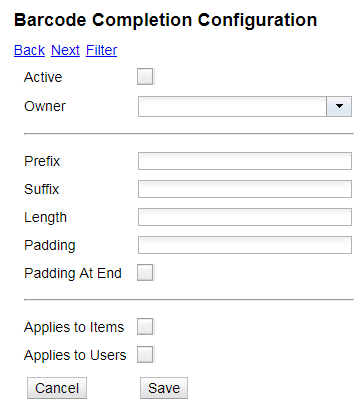
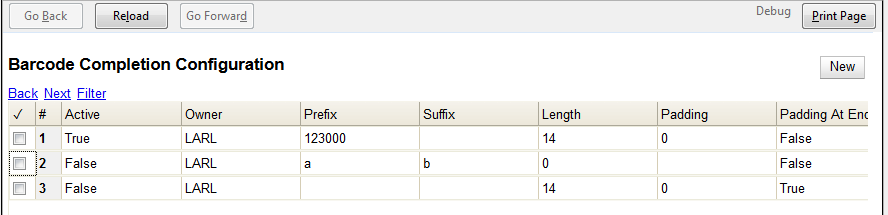
In the Barcode Completion admin interface at Administration → Local Administration → Barcode Completion you can create, update and disable rules.
To create a new rule click on the New button in the upper right corner. When you are are done with editing the new rule click the Save button. If you want to cancel the new rule creation click the Cancel button.
It may be useful to filter the rules list if there are a large number of rules. Click on the filter link to bring up the Filter Results dialog box. You can filter on any of the data fields and you can setup multiple filter rules. Click Apply to enable the filter rules, only the rows that match will now be displayed.
To clear out the filter rules, delete all of the filter rules by clicking the X next to each rule, and then click Apply.
In all these examples, the unique part of the barcode is 123. So that is all that users will need to type to match the full barcode.
Barcode: 4545000123
To match this 10 character barcode by only typing in 123 we need the following settings.
The system takes the 123 that you entered and adds the prefix to the beginning of it. Then adds zeros between the prefix and your number to pad it out to 10 characters. Then it searches the database for that barcode.
Barcode: 123000book
To match this 10 character barcode by only typing in 123 we need the following settings.
The system takes the 123 that you entered and adds the suffix to the end of it. Then adds zeros between your number and the suffix to pad it out to 10 characters. Then it searches the database for that barcode.
Barcode: 0000000123
To match this 10 character barcode by only typing in 123 we need the following settings.
The system takes the 123 that you entered, then adds zeros between your number and the left to pad it out to 10 characters. Then it searches the database for that barcode.
Barcode: 1230000000
To match this 10 character barcode by only typing in 123 we need the following settings.
The system takes the 123 that you entered, then adds zeros between your number and the right to pad it out to 10 characters. Then it searches the database for that barcode.
Barcode: a123b
To match this 5 character barcode by only typing in 123 we need the following settings. This use of Barcode Completion doesn’t save many keystrokes, but it does allow you to handle the case where your barcode scanners at one point were set to output a prefix and suffix which was stored in the database. Now your barcode scanners no longer include the prefix and suffix. These settings will simply add the prefix and suffix to any barcode entered and search for that.
The system takes the 123 that you entered, then adds the prefix and suffix specified. Then it searches the database for that barcode. Because no length or padding was entered, this rule will add the prefix and suffix to any barcode that is entered and then search for that valid barcode.