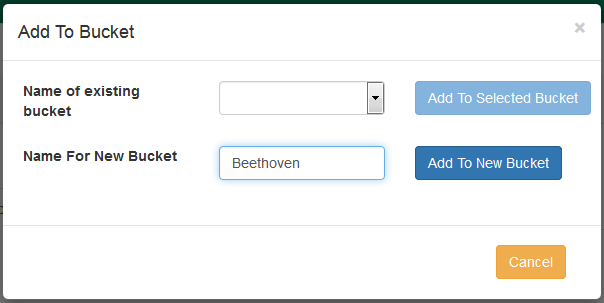|  | |
| HomePrev | Chapter 18. Item Buckets | Next |
|---|
In the Item Bucket interface click on the Pending Copies tab.

Scan in all of the items you wish to add to the bucket.
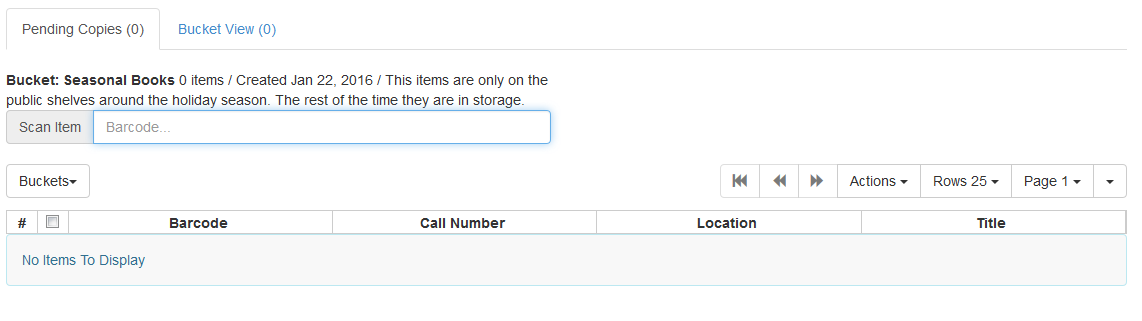
From the drop down menu select the bucket you wish to add the items to. Alternatively you can create a New Bucket (link back to Item Bucket Interface section of Creating Copy Buckets).
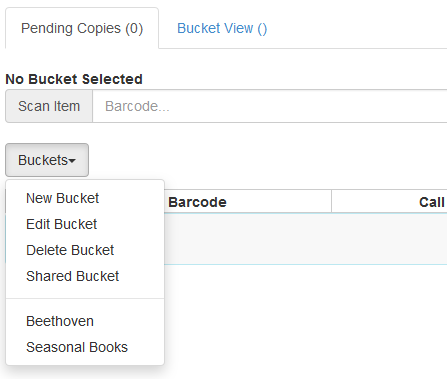
From the drop down menu select Add To Bucket.
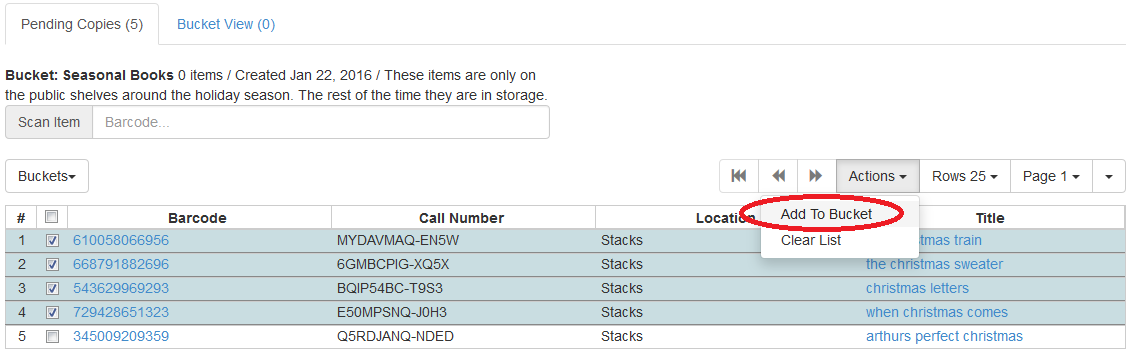
The number of items in the bucket, displayed beside the bucket name, will update as will the number on the Bucket View tab.
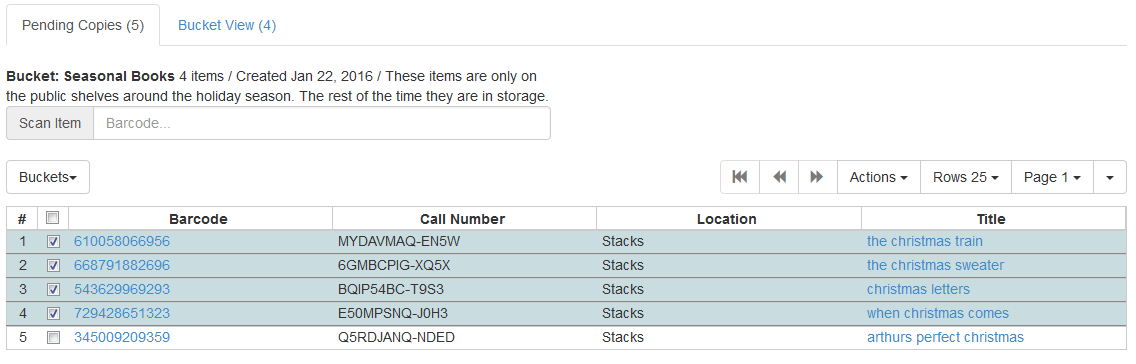
Once you have added your selected items to a bucket you can deselect them, select other items on your pending list, and add those items to a different bucket.
If it is not your default view click on the Holdings View tab.
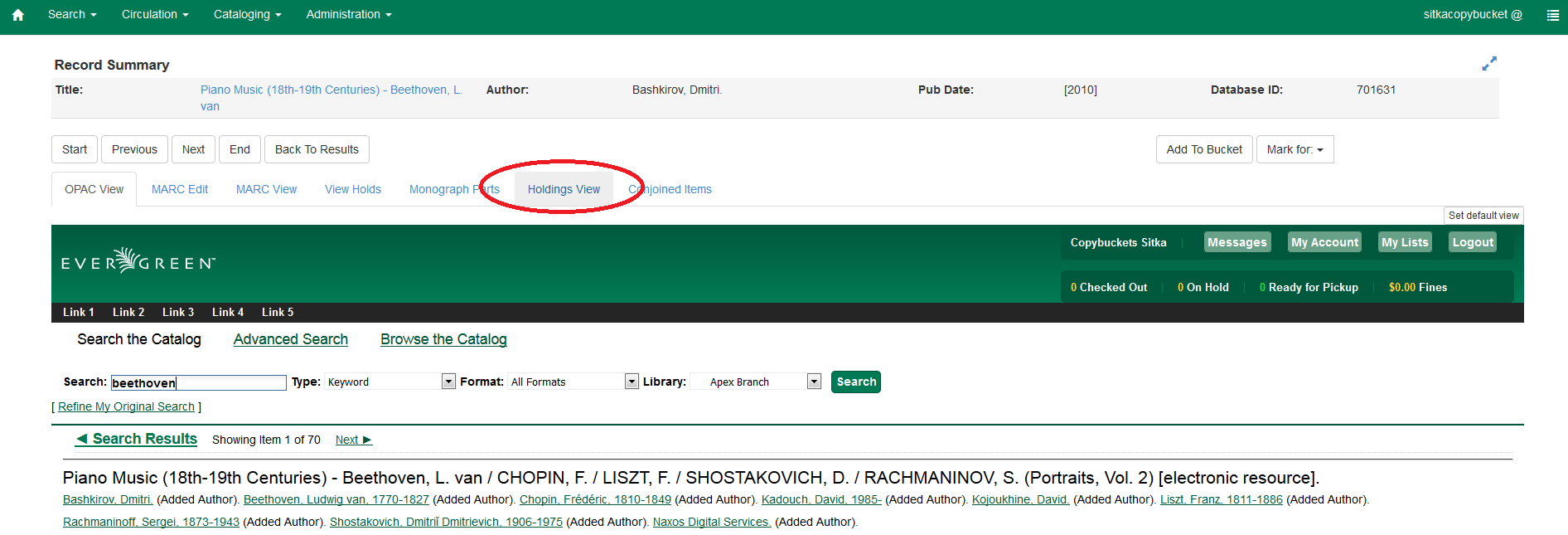
From the drop down menu select Add Items to Bucket
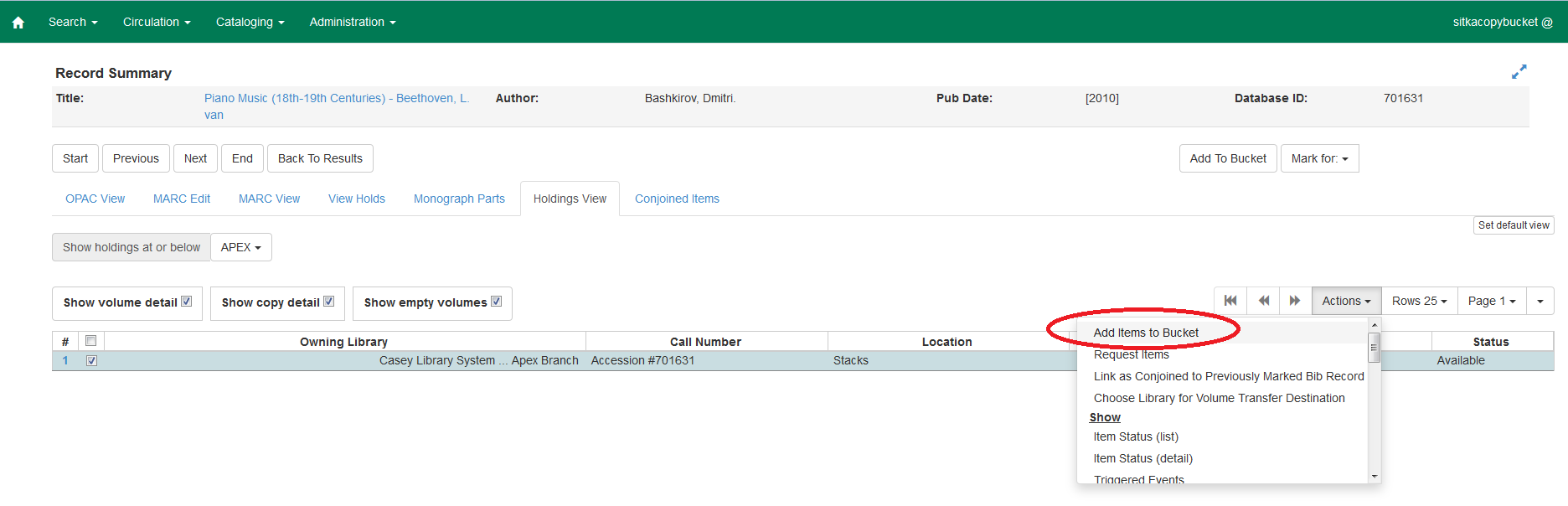
Click Add To New Bucket or Add To Selected Bucket.