 |  | |
| HomePrev | Part VI. System Administration From the Staff Client | Next |
|---|
It is essential to understand how user and group permissions can be used to allow staff to fulfill their roles while ensuring that they only have access to the appropriate level.
Permissions in Evergreen are applied to a specific location and system depth based on the home library of the user. The user will only have that permission within the scope provided by the Depth field in relation to his/her working locations.
Evergreen provides group application permissions in order to restrict which staff members have the ability to assign elevated permissions to a user, and which staff members have the ability to edit users in particular groups.
New staff accounts are created in much the same way as patron accounts, using Circulation → Register Patron or Shift+F1. Select one of the staff profiles from the Profile Group drop-down menu.
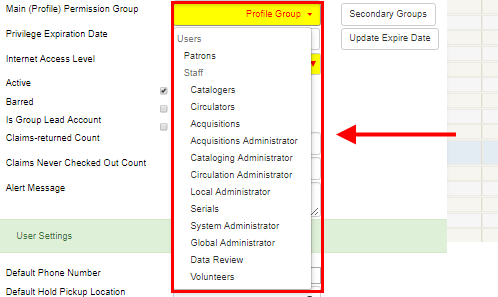
Each new staff account must be assigned a Working Location which determines its access level in staff client interfaces.
Select Other → User Permission Editor
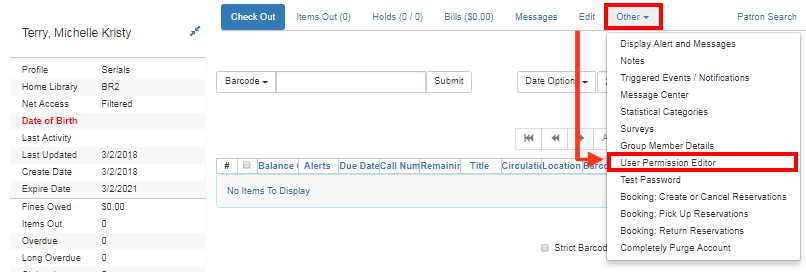
Place a check in the box next to the desired working location, then scroll to the bottom of the display and click Save.
In multi-branch libraries it is possible to assign more than one working location
To view a detailed list of permissions for a particular Evergreen account go to Administration → User Permission Editor in the staff client.
A Local System Administrator (LSA) may selectively grant LSA permissions to other staff accounts. In the example below a Circ +Full Cat account is granted permission to process offline transactions, a function which otherwise requires an LSA login.
Select Administration → User Permission Editor and enter the staff account barcode when prompted
OR
Retrieve the staff account first, then select Other → User Permission Editor
The User Permission Editor will load (this may take a few seconds). Greyed-out permissions cannot be edited because they are either a) already granted to the account, or b) not available to any staff account, including LSAs.
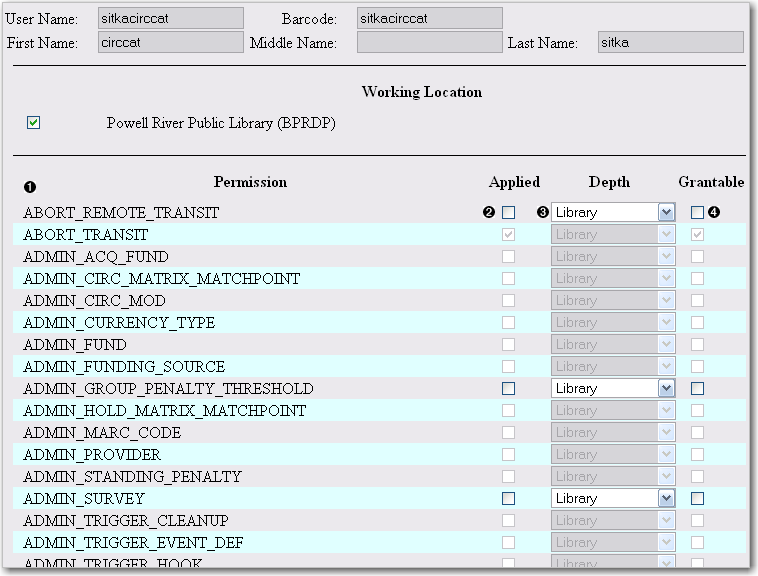
1) List of permission names.
2) If checked the permission is granted to this account.
3) Depth limits application to the staff member’s library and should be left at the default.
4) If checked this staff account will be able to grant the new privilege to other accounts (not recommended).
To allow processing of offline transactions check the Applied column next to OFFLINE_EXECUTE.
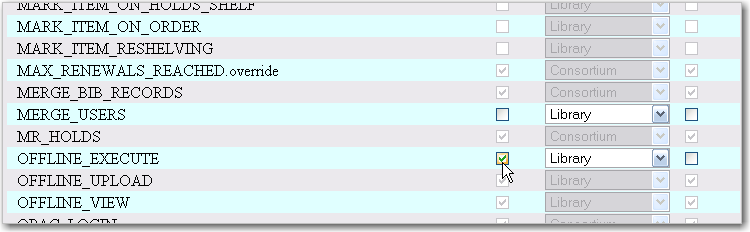
Scroll down and click Save to apply the changes.
