 |  | ||
| HomePrev | Chapter 101. Circulation - Patron Record | Next | |
|---|---|---|---|
When a patron account has bills attached to it, a note displays under the patron name in the patron summary panel.
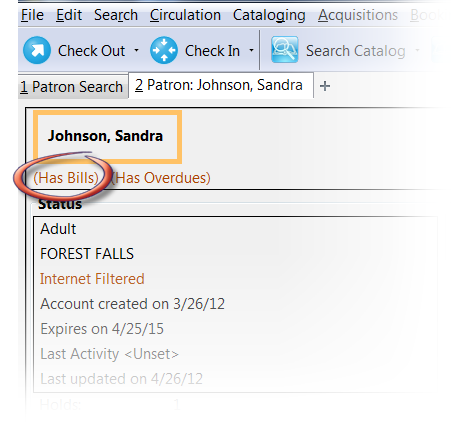
To view more information about the patron’s bills, or to make payments on or edit the bills, click on the Bills button from the patron account screen.

Circulation bills: system-generated (overdue fines, lost item cost, processing fees, etc.).
Grocery bills: staff-applied to patron accounts.
To view more information about a bill, highlight the bill and right-click or use the Actions for Selected Transactions menu to select Full Details.
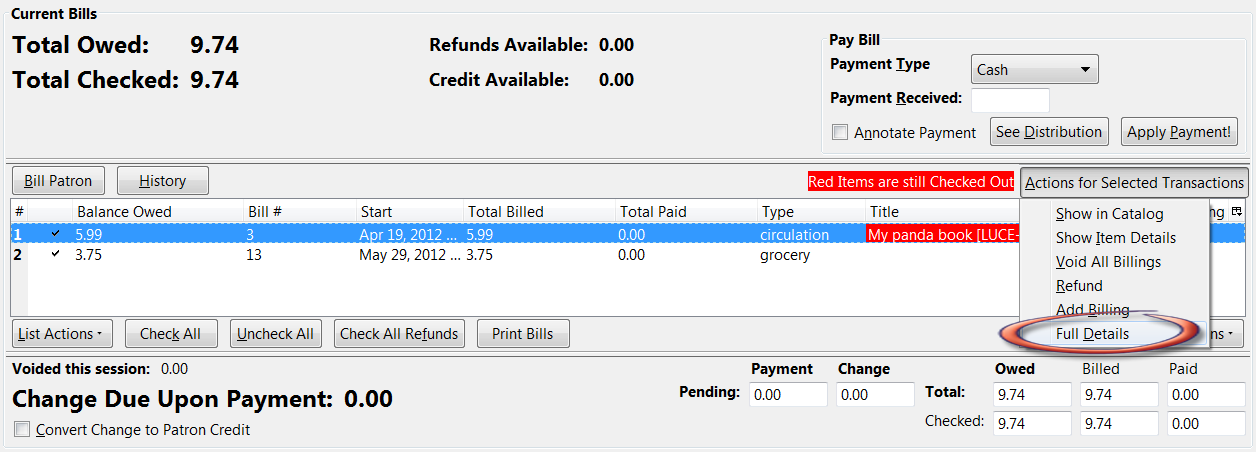
A window will display additional information about the bill, including a record of any payments that have been made on the bill.
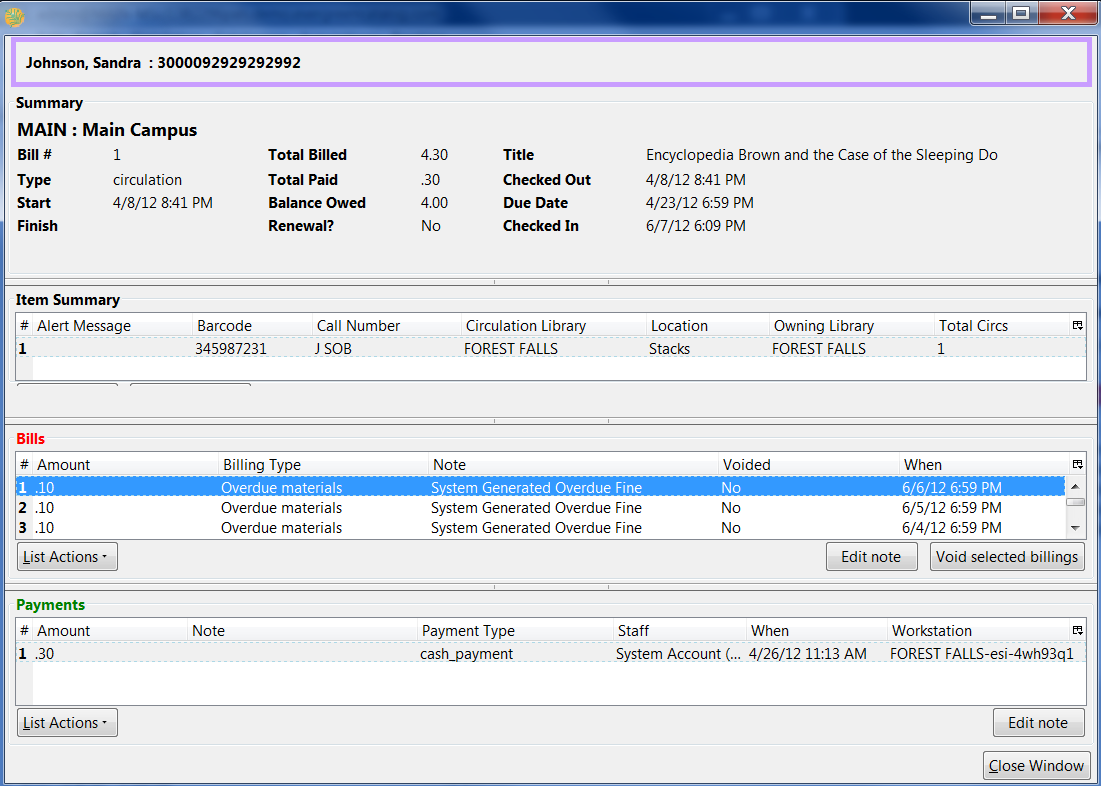
From the Full Details screen, portions of the bill may be voided (e.g. an erroneous daily overdue charge) by using the Void selected billings button. Notes may be added to payments or line items by using the Edit note button.
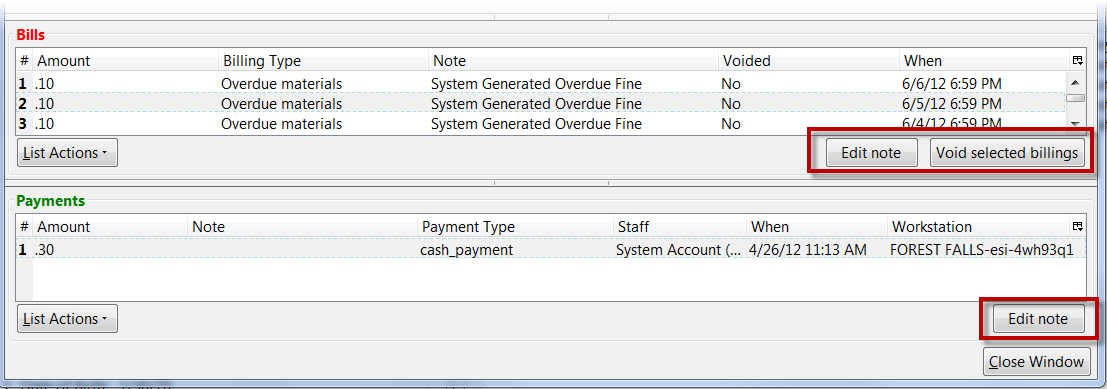
To collect payments, retrieve the patron record. Navigate to the Bills screen as described in Bills and Payments.
When bills are paid, the money applied starts at the top of the list of bills. To pay specific bills, uncheck the bills that you do not wish to pay at this time. The amount displayed in Total Checked: will change to reflect the appropriate amount.
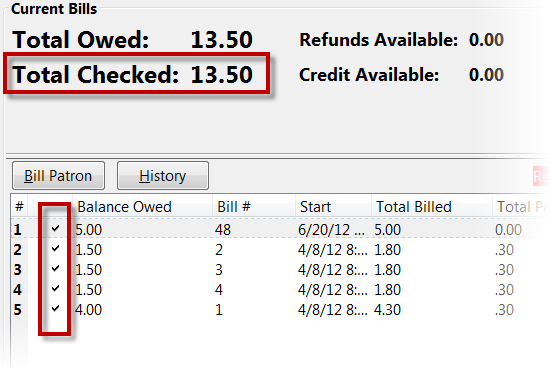
By default, Evergreen checks all bills when the bills screen loads. Evergreen sites can change this default by enabling the Uncheck bills by default in the patron billing interface setting in the Library Settings Editor (Admin → Local Administration → Library Settings Editor). Note the presence of the Uncheck All and Check All options below the list of bills.
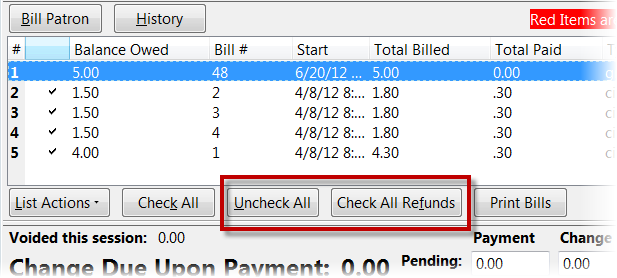
When you are ready to make a payment, select a payment type from the dropdown menu in the Pay Bill portion of the screen.
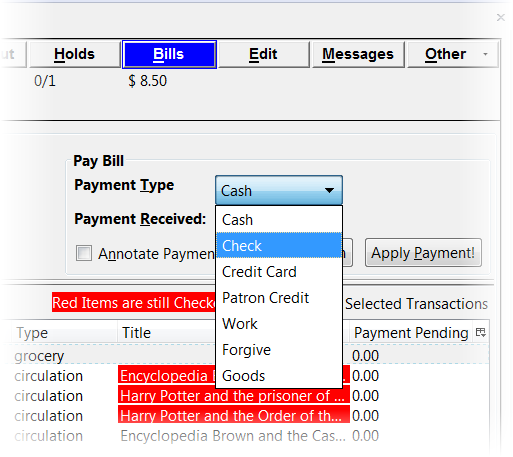
Enter the amount of payment in the Payment received field.
If you would like to add a note to the payment, check the box for Annotate Payment.
Click Apply Payment! to make the payment.
If you have selected Annotate Payment, a box will display for the annotation.
The screen will refresh to display the updated bill information for the patron. If change is due, the bottom portion of the screen, Change Due Upon Payment: will briefly reflect the amount due to the patron.
if you need more time to review the amount due, click outside the Payment Received box before selecting Apply Payment! This will cause the screen to refresh and display the amount due.
It is possible to convert change due to a patron credit by selecting the Convert Change to Patron Credit checkbox.

Choose forgive as the payment type as described in the section Making Payments.
Enter the amount to be forgiven. Choose Annotate Payment as required by local policy.
Apply Payment. Annotate, if prompted.
The screen will refresh to display the payment.
Bills under one transaction are grouped in one bill line. Bills may be voided in part or in whole.
To void the full billing amount:
Select the bill(s) to be voided from the list in the patron account.
Right click or use the Actions for Selected Transactions menu to select Void All Billings.
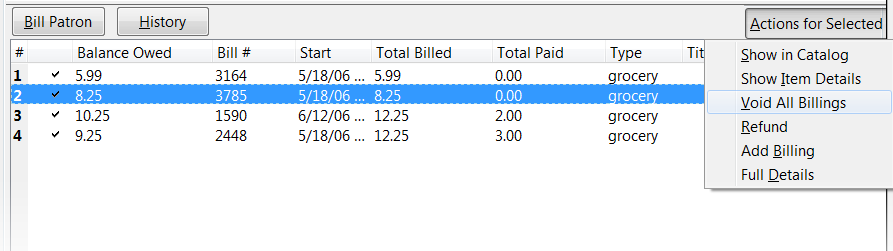
Confirm the action.
To void a partial amount:
Select a billing and choose Full Details for the transaction, as described in the section <circ_vs_grocery,Circulation vs. Grocery Bills>>
The bill details screen displays.
Select the specific bill to void.
Void Selected Billings and confirm the action.

A grocery bill can be added as a new bill or to an existing bill.
To add a as a new bill:
Click the_Bill Patron_ button above the list of current bills.
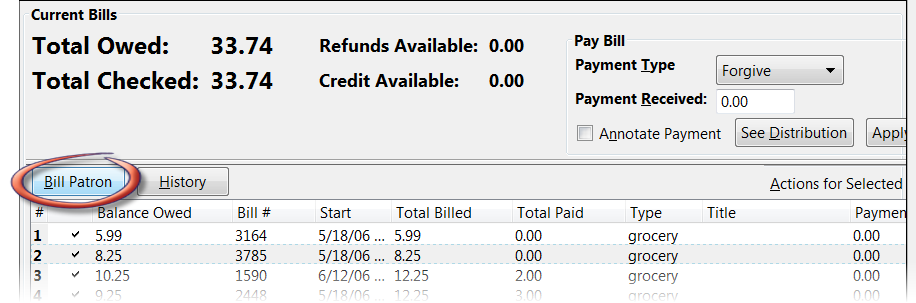
Choose appropriate Billing Type from the drop down menu. (“Grocery” is the. only available transaction type.) . Enter the Amount and Note (as required). . Submit this Bill and confirm this action.
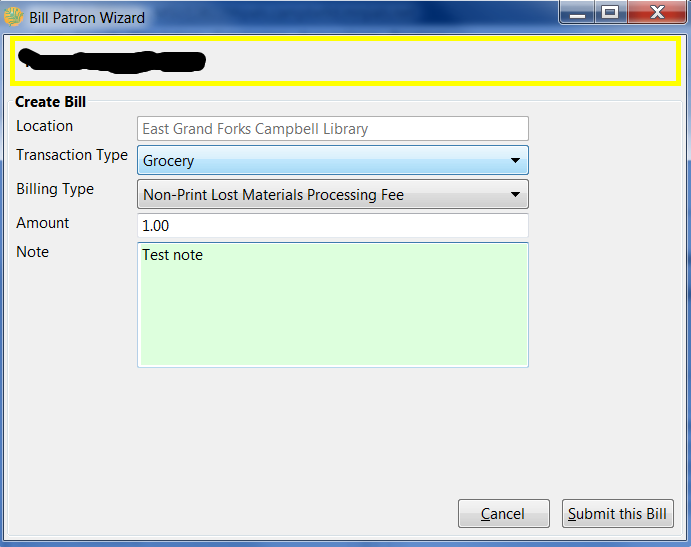
To add bill to an existing bill line:
Negative balances are sometimes automatically applied to patron accounts due to certain circulation workflows and settings. For example:
A new Library Setting called Do not change fines/fees on zero-balance LOST transaction has been added to help eliminate the generation of negative balances on patron accounts. If this new Library Setting is enabled, it will prevent Evergreen from voiding lost fines and reinstating overdue fines to a patron account in the scenario described above. It will also prevent negative balances due to paid, long overdue materials being returned.
Removing negative balances from a patron account
If a negative balance is added to a patron account, the following workflow can be used to remove it:
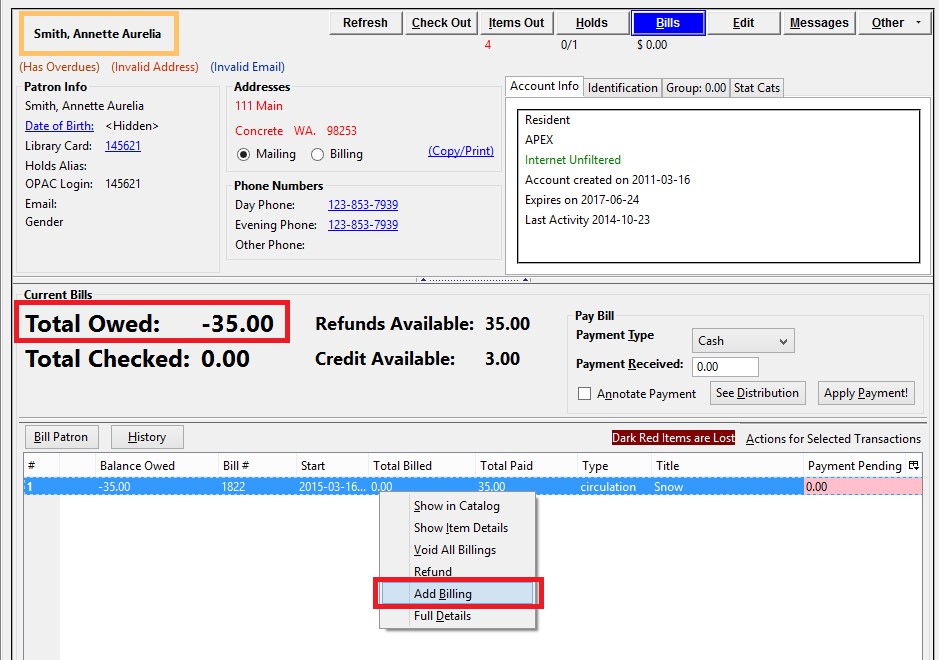
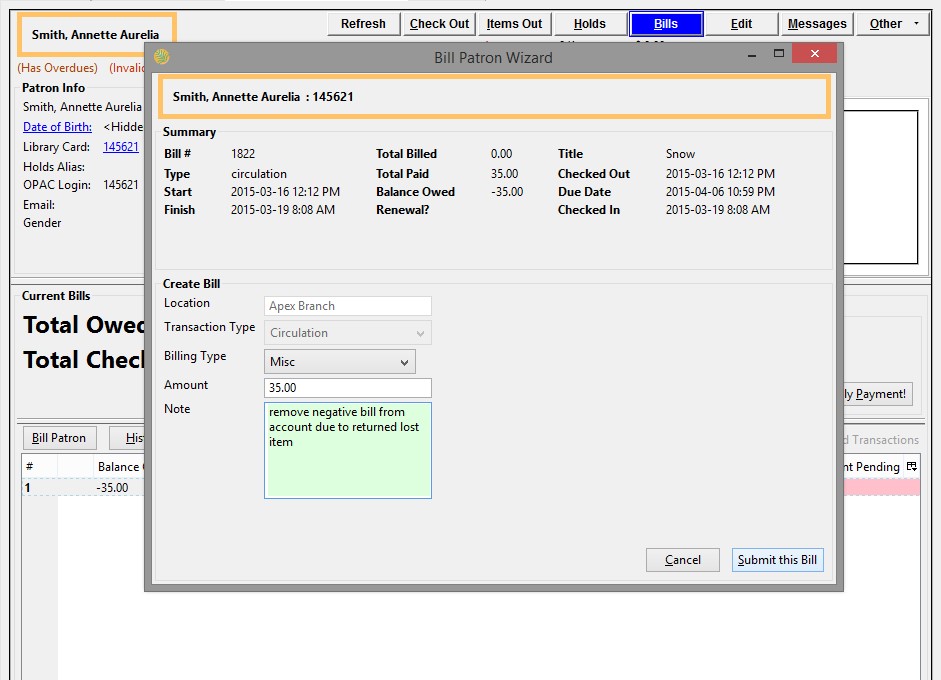
To view a patron’s bill history:
A Bill History screen with two tabs will display. One for Transactions and one for Payments.
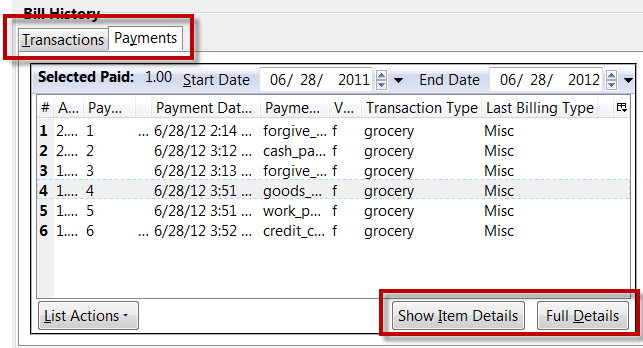
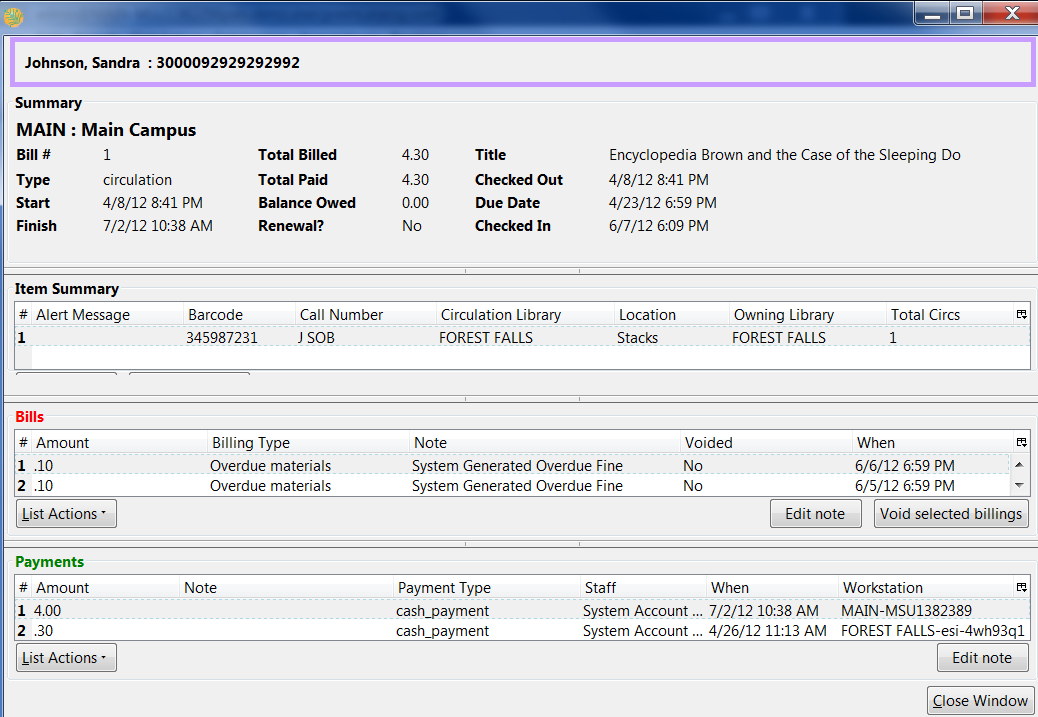
Items may be deleted from the catalog even if a charge for that item is still attached to the patron’s record. The charge will remain on the patron’s account after the deletion.
This enhancement enables Evergreen to sort money columns numerically in the billing interface. You can perform an ascending or descending sort on these columns.
To view and sort patron bills, retrieve the patron’s account, and click the Bills tab in the top right corner of the screen. You can view the money that is owed or paid in the "Total Billed" and Total Paid columns. Simply click on the headers of these columns to sort the columns numerically.