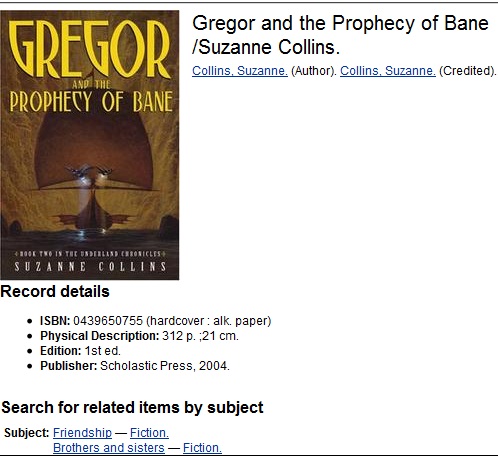|  | ||
| HomePrev | Part VII. Batch Importing MARC Records | Next | |
|---|---|---|---|
The Import Records interface incorporates record match sets, quality metrics, more merging options, and improved ways to manage your queue. In this example, we will import a batch of records. One of the records in the queue will contain a matching record in the catalog that is of lower quality than the incoming record. We will import the record according to the guidelines set by our record match set, quality metrics, and merge/overlay choices that we will select.
Choose one of the following import options if you want to auto-import records:
Merge on Best Match - If more than one match is found in the catalog for a given record, Evergreen will attempt to perform the merge/overlay action with the best match as defined by the match score and quality metric.
Quality ratio affects only the Merge on Single Match and Merge on Best Match options.
Under Copy Import Actions, choose Auto-overlay In-process Acquisitions Copies if you want to overlay temporary copies that were created by the Acquisitions module. The system will attempt to overlay copies that:
Browse to find the appropriate file, and click Upload. The file will be uploaded to a queue. The file can be in either MARC or MARCXML format.
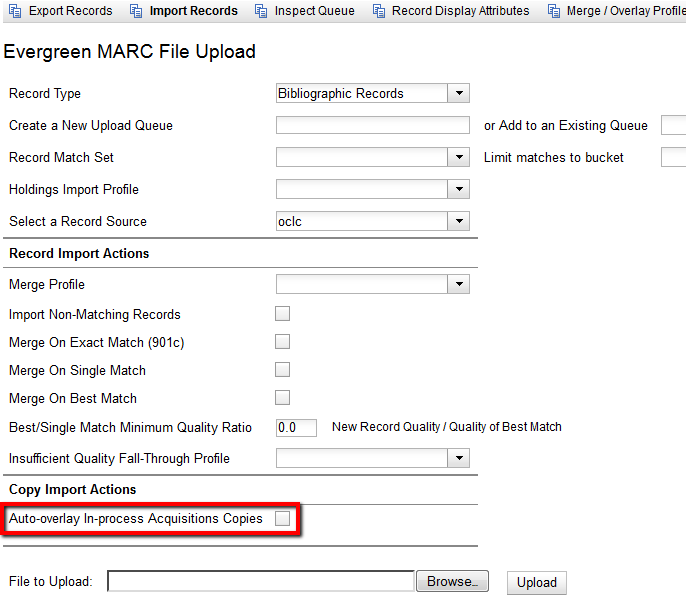
The screen will display records that have been uploaded to your queue. Above the table there are three sections:
Queue Filters provides options for limiting which records display in the table.
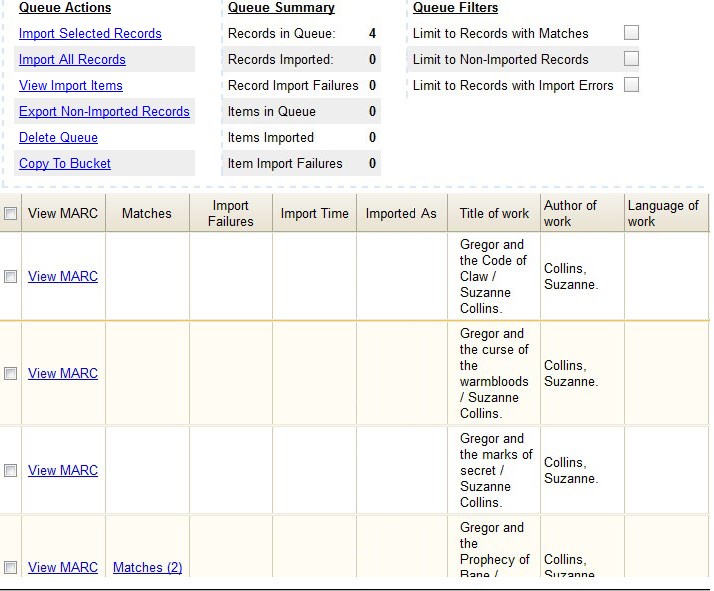
If Evergreen indicates that matching records exist, then click the Matches link to view the matching records. Check the box adjacent to the existing record that you want to merge with the incoming record.

A pop up window will offer you the same import choices that were present on the Import Records screen. You can choose one of the import options, or click Import.
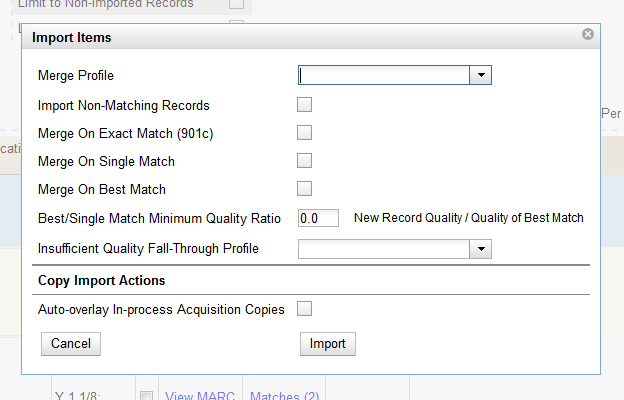
The screen will refresh. The Queue Summary indicates that the record was imported. The Import Time column records the date that the record was imported. Also, the Imported As column should now display the database ID (also known as the bib record number) for the imported record.
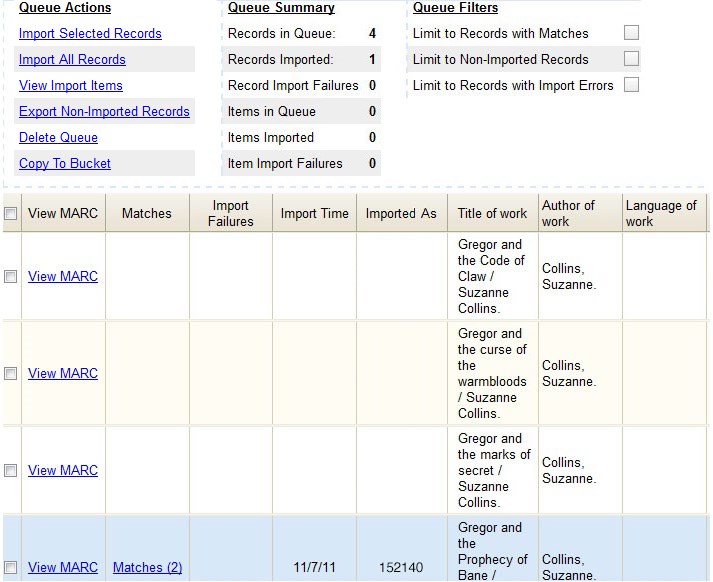
You can confirm that the record was imported by using the value of the Imported As column by selecting the menu Cataloging → Retrieve title by database ID and using the supplied Imported As number. Alternatively, you can search the catalog to confirm that the record was imported.