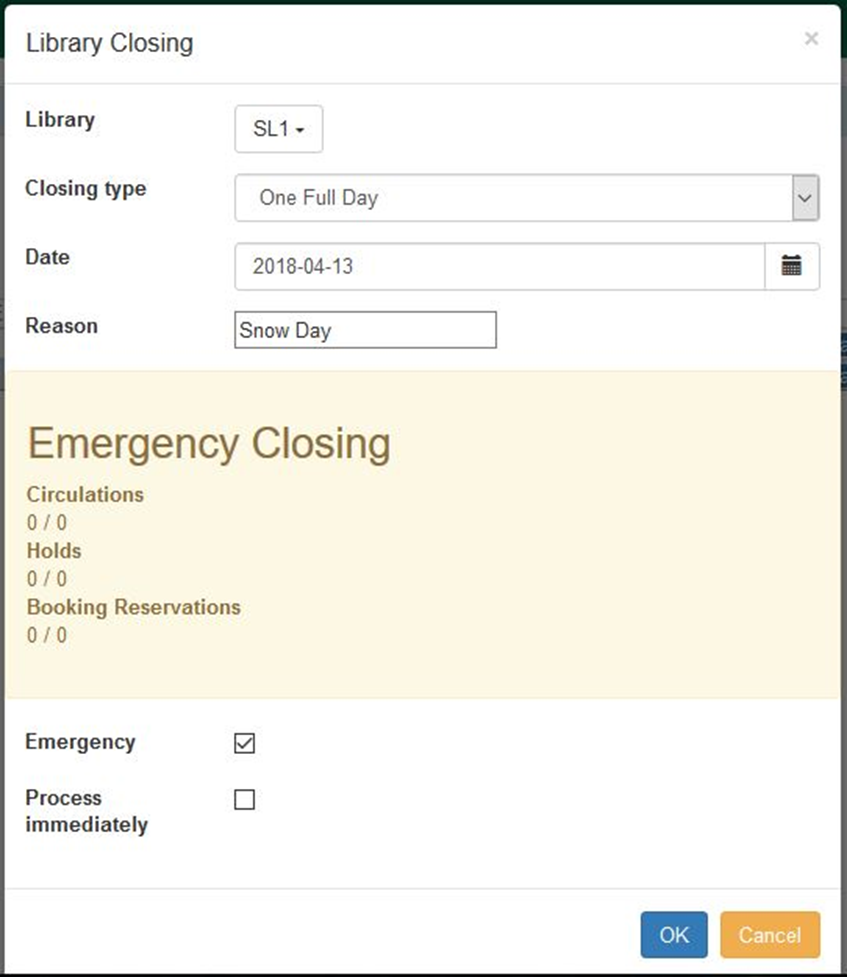|  | ||
| HomePrev | Chapter 78. Emergency Closing Handler | Next | |
|---|---|---|---|
The Emergency Closing feature is located within the Closed Dates Editor screen, which can be accessed via Administration → Local Administration → Closed Dates Editor.
Within the closed dates editor screen, scheduled closed dates are listed and can be scoped by specific org unit and date. The date filter in the upper right-hand corner will show upcoming library closings on or after the selected date in the filter.
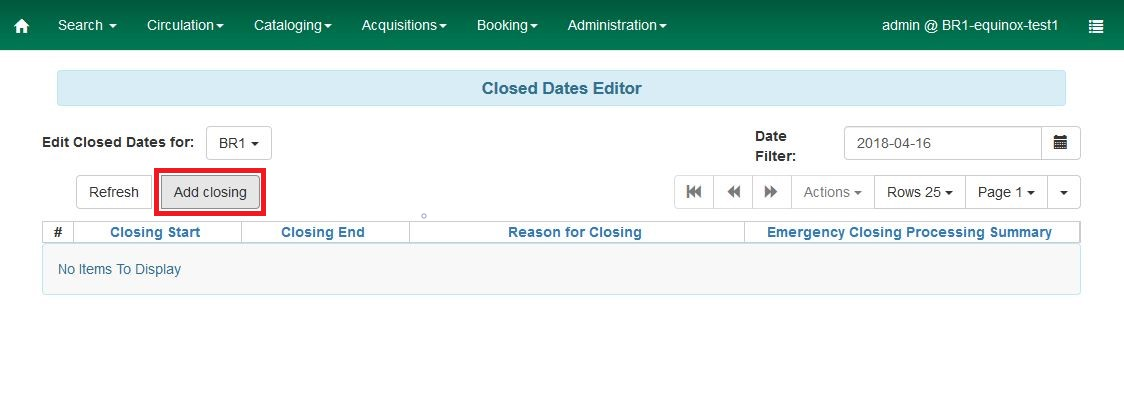
Select Add closing to begin the emergency closing process. A pop-up will appear with fields to fill out.
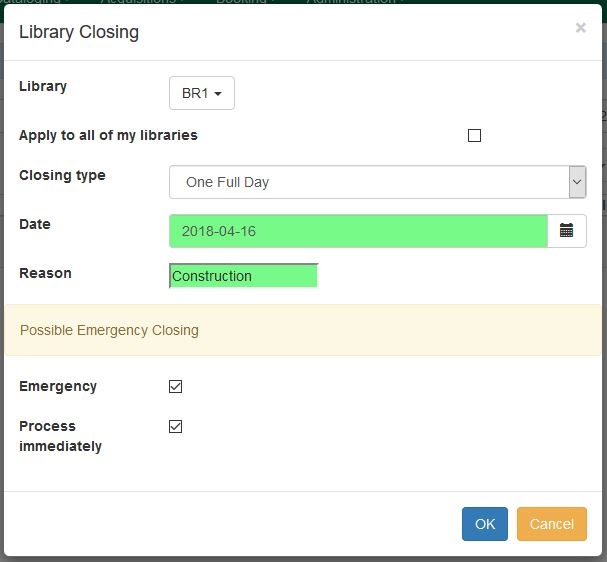
Library - Using the dropdown window, select the org unit which will be closing.
Apply to all of my libraries - When selected, this checkbox will apply the emergency closing date to the selected org unit and any associated child org unit(s).
Closing Type - The following Closing Type options are available in a drop down window: * One full day * Multiple days * Detailed closing
The Multiple days and Detailed closing options will display different date options (e.g. start and end dates) in the next field if selected.
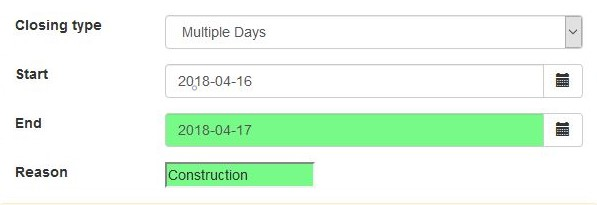
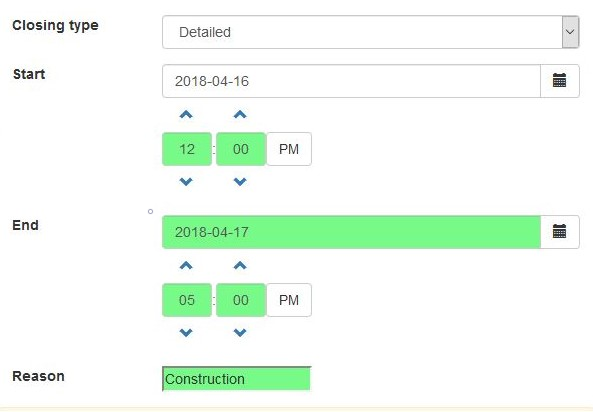
Date - Select which day or days the library will be closed.
NOTE The Closed Dates editor is now date-aware. If a selected closed date is either in the past, or nearer in time than the end of the longest configured circulation period, staff will see a notification that says "Possible Emergency Closing" in both the dialog box and in the bottom right-hand corner.
Reason - Label the reason for library closing accordingly, e.g. 3/15 Snow Day
When a date is chosen that is nearer in time than the end of the longest configured circulation period or in the past, then a Possible Emergency Closing message will appear in the pop-up and in the bottom right-hand corner of the screen. Below the Possible Emergency Closing message, two checkboxes appear: Emergency and Process Immediately.
NOTE The Emergency checkbox must still be manually selected in order to actually set the closing as an Emergency Closing.
By selecting the Emergency checkbox, the system will void any overdue fines incurred for that emergency closed day or days and push back any of the following dates to the next open day as determined by the library’s settings: * item due dates * shelf expire times * booking start times
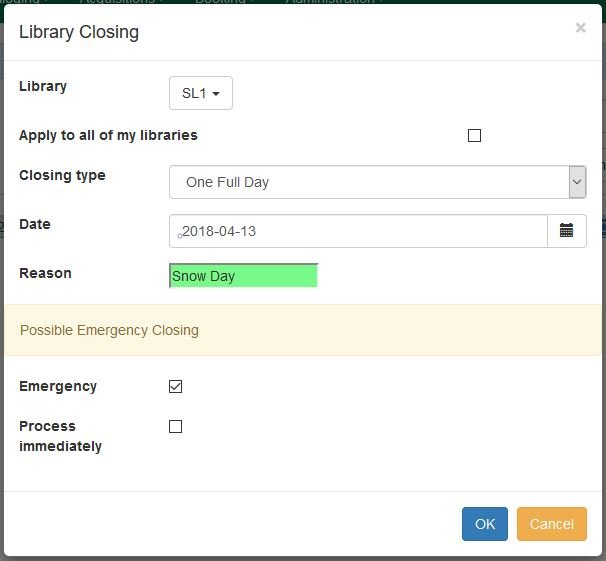
When selecting the Process Immediately checkbox, Evergreen will enact the Emergency Closing changes immediately once the Emergency Closed Date information is saved. If Process Immediately is not selected at the time of creation, staff will need to go back and edit the closing later, or the Emergency processing will not occur.
Upon clicking OK, a progress bar will appear on-screen. After completion, the Closed Dates Editor screen will update, and under the Emergency Closing Processing Summary column, the number of affected/processed Circulations, Holds, and Reservations will be listed.
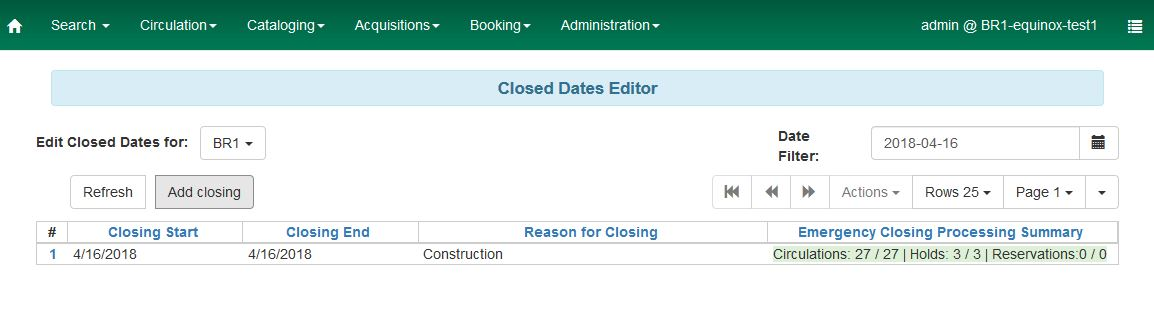
If Process immediately is not selected during an Emergency Closing event creation, staff will need to edit the existing Emergency Closing event and process the affected items.
In the Closed Dates Editor screen, select the existing Emergency Closing event listed. Then, go to Actions → Edit closing.
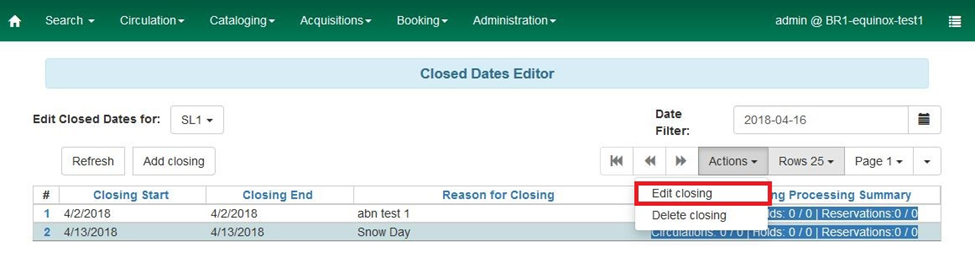
A pop-up display will appear with the same format as creating a Closed Dates event with the Emergency checkbox checked and the Process Immediately un-checked at the bottom. Select the Process immediately checkbox, and then OK. A progress bar will appear on-screen, the Emergency Closing processing will take occur, and the Closed Dates Editor display will update.