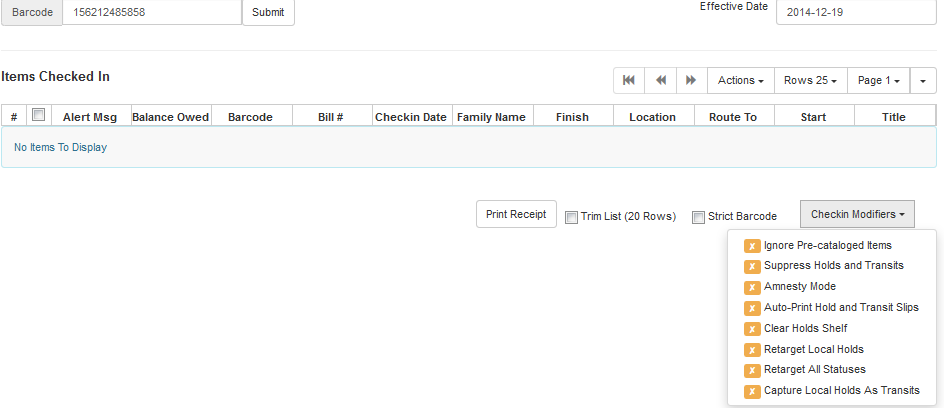|  | ||
| HomePrev | Chapter 122. Circulating Items | Next | |
|---|---|---|---|
1) To check in an item click Check In Items from the Circulation and Patrons toolbar, or select Circulation → Check In.
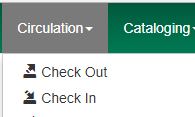
2) Scan item barcode or enter manually and click Submit.

3) If there is an overdue fine associated with the checkin, an alert will appear at the top of the screen with a fine tally for the current checkin session. To immediately handle fine payment, click the alert to jump to the patron’s bill record.
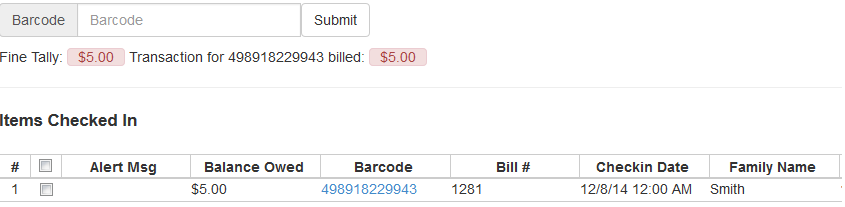
4) If the checkin is an item that can fill a hold, a pop-up box will appear with patron contact information or routing information for the hold.
5) Print out the hold or transit slip and place the item on the hold shelf or route it to the proper library.
6) If the item is not in a state acceptable for hold/transit (for instance, it is damaged), select the line of the item, and choose Actions → Cancel Transit. The item will then have a status of Canceled Transit rather than In Transit.
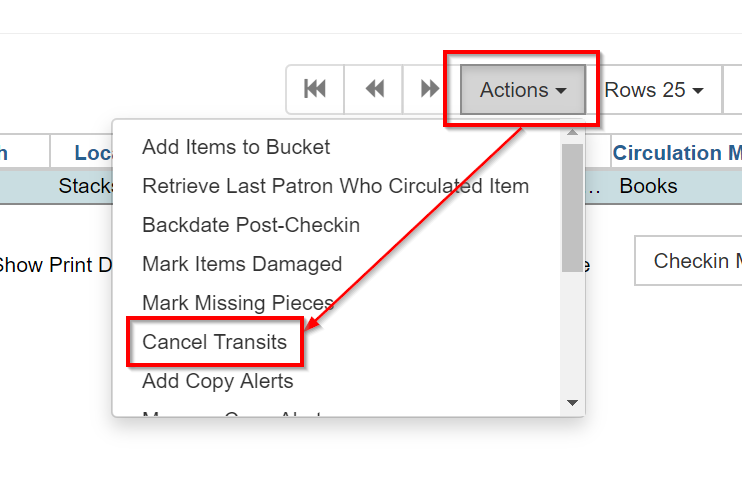
This is useful for clearing a book drop.
1) To change effective check-in date, select Circulation → Check In Items. In Effective Date field enter the date in yyyy-mm-dd format.

2) The new effective date is now displayed in the red bar above the Barcode field.

3) Move the cursor to the Barcode field. Scan the items. When finishing backdated check-in, change the Effective Date back to today’s date.
After an item has been checked in, you may use the Backdate Post-Checkin function to backdate the check-in date.
1) Select the item on the Check In screen, click Actions → Backdate Post-Checkin.
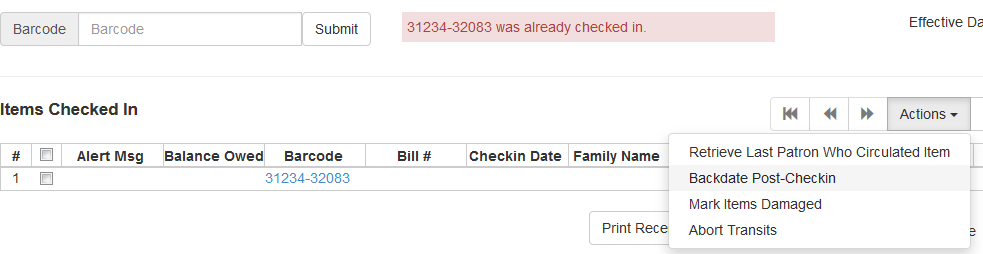
2) In Effective Date field enter the date in yyyy-mm-dd format. The check-in date will be adjusted according to the new effective check-in date.
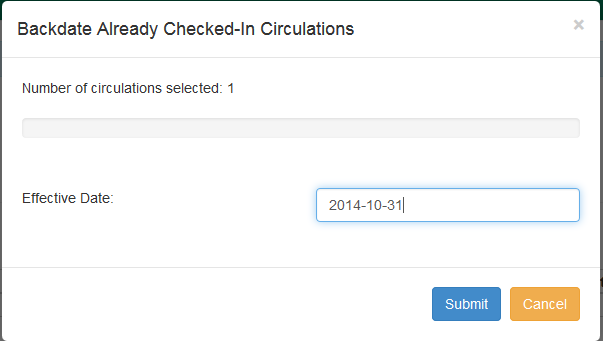
Checkin Modifiers
At the right bottom corner there is a Checkin Modifiers pop-up list. The options are:
-Ignore Pre-cat Items: no prompt when checking in a pre-cat item. Item will be routed to Cataloguing with Cataloguing status.
-Suppress Holds and Transit: item will not be used to fill holds or sent in transit. Item has Reshelving status.
-Amnesty Mode/Forgive Fines: overdue fines will be voided if already created or not be inserted if not yet created (e.g. hourly loans).
-Auto-Print Hold and Transit Slips: slips will be automatically printed without prompt for confirmation.
-Clear Holds Shelf. Checking in hold-shelf-expired items will clear the items from the hold shelf (holds to be cancelled).
-Retarget Local Holds. When checking in in process items that are owned by the library, attempt to find a local hold to retarget. This is intended to help with proper targeting of newly-catalogued items.
-Retarget All Statuses. Similar to Retarget Local Holds, this modifier will attempt to find a local hold to retarget, regardless of the status of the item being checked in. This modifier must be used in conjunction with the Retarget Local Holds modifier.
-Capture Local Holds as Transits. With this checkin modifier, any local holds will be given an in transit status instead of on holds shelf. The intent is to stop the system from sending holds notifications before the item is ready to be placed on the holds shelf and item will have a status of in-transit until checked in again. If you wish to simply delay notification and allow time for staff to process item to holds shelf, you may wish to use the Hold Shelf Status Delay setting in Library Settings Editor instead. See Local Administration section for more information.
These options may be selected simultaneously. The selected option is displayed in the header area.