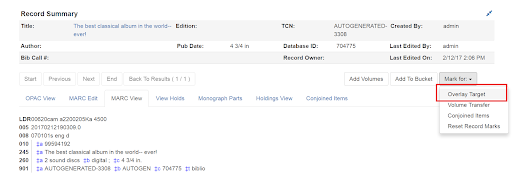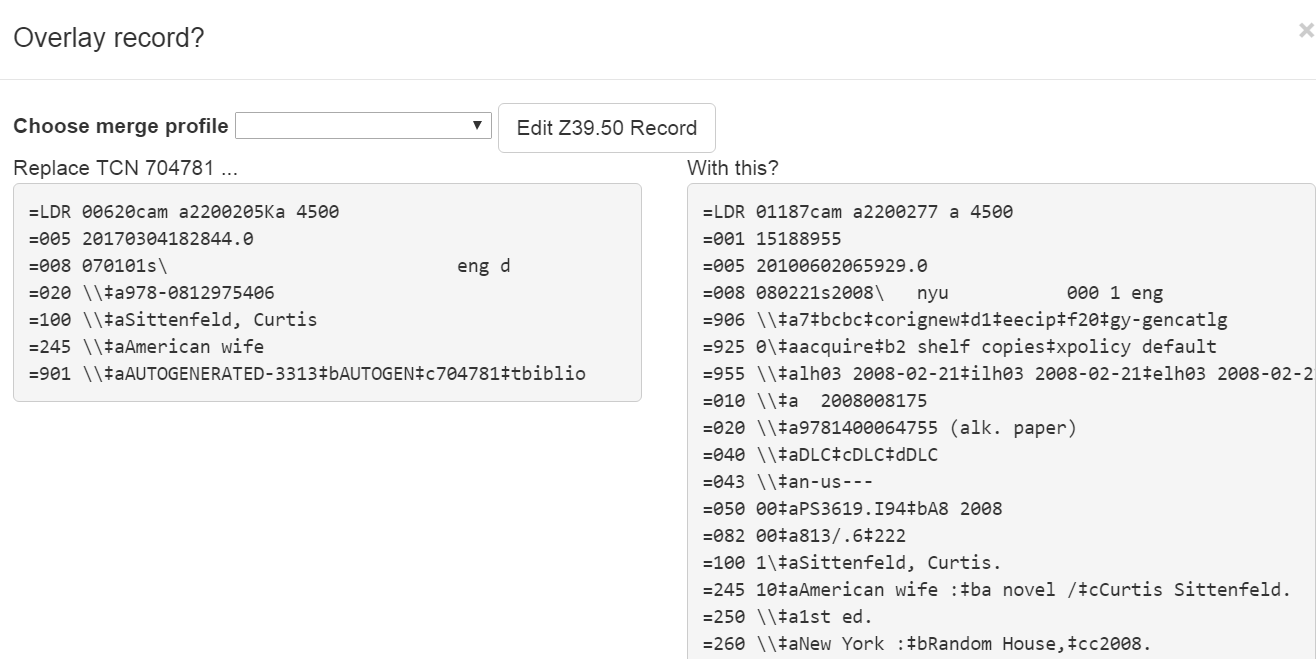|  | ||
| HomePrev | Chapter 96. Record Buckets | Next | |
|---|---|---|---|
Catalogers can merge or overlay records in record buckets or using records obtained from a Z39.50 service.
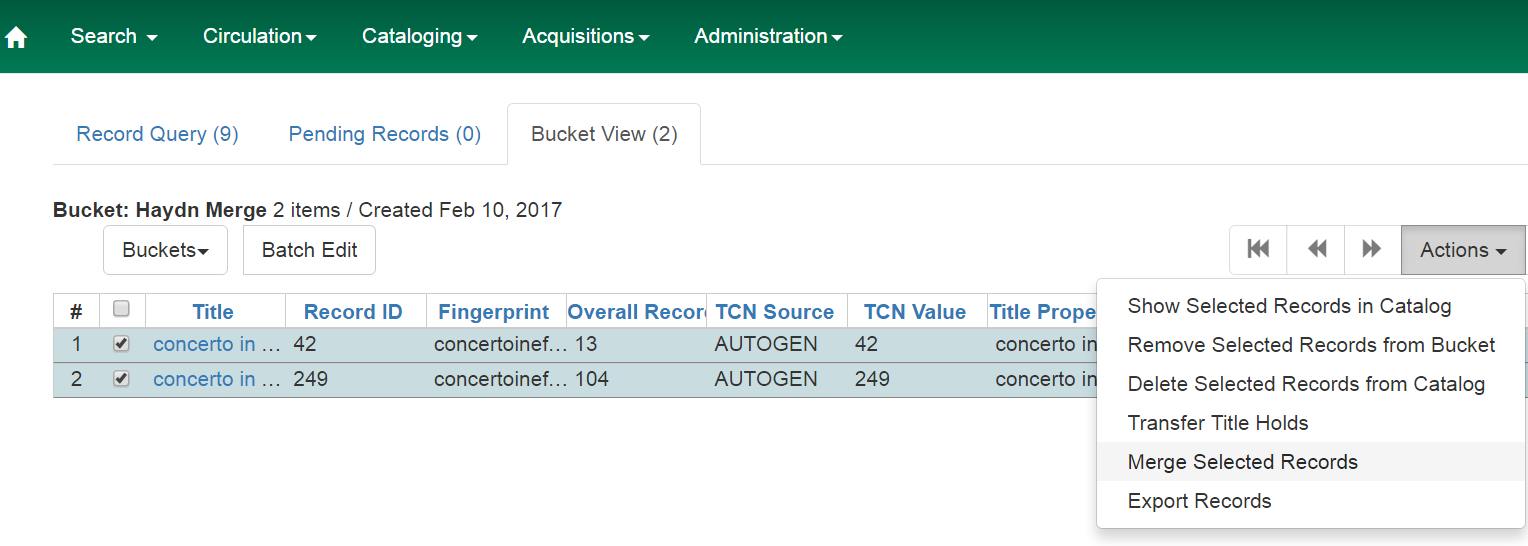
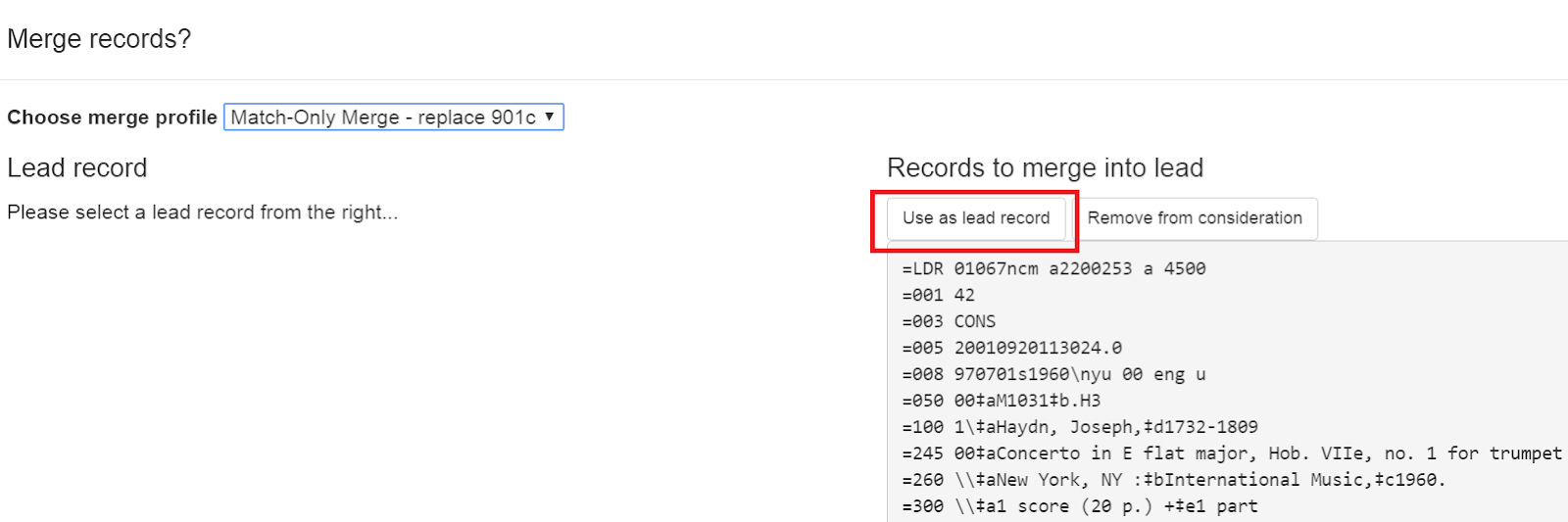
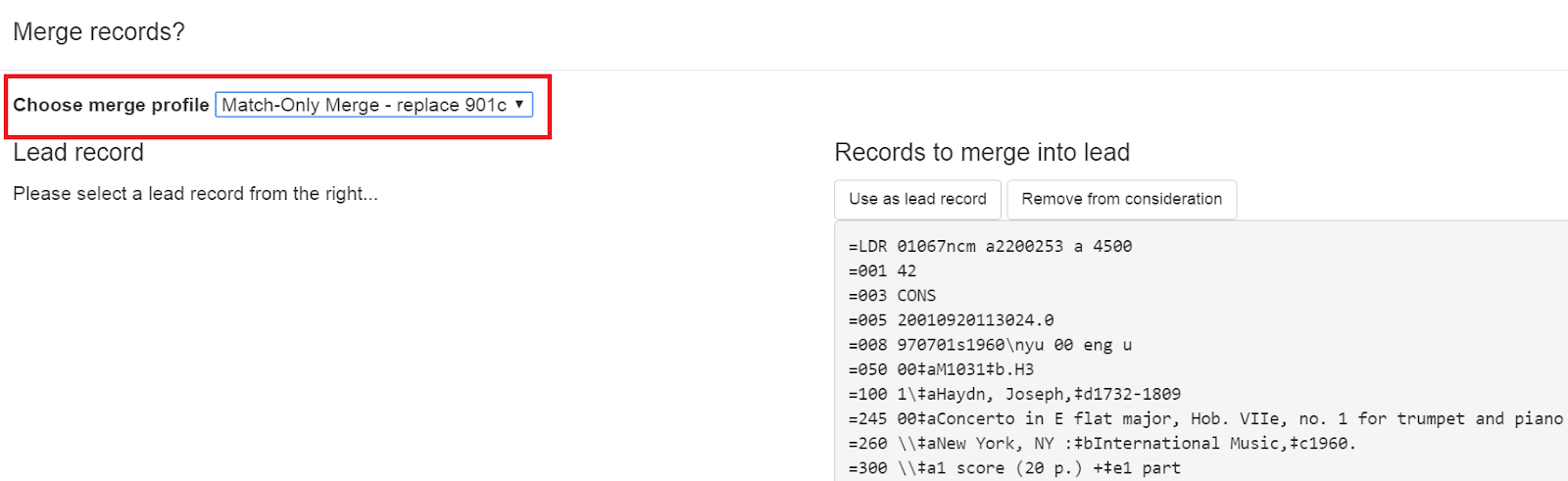
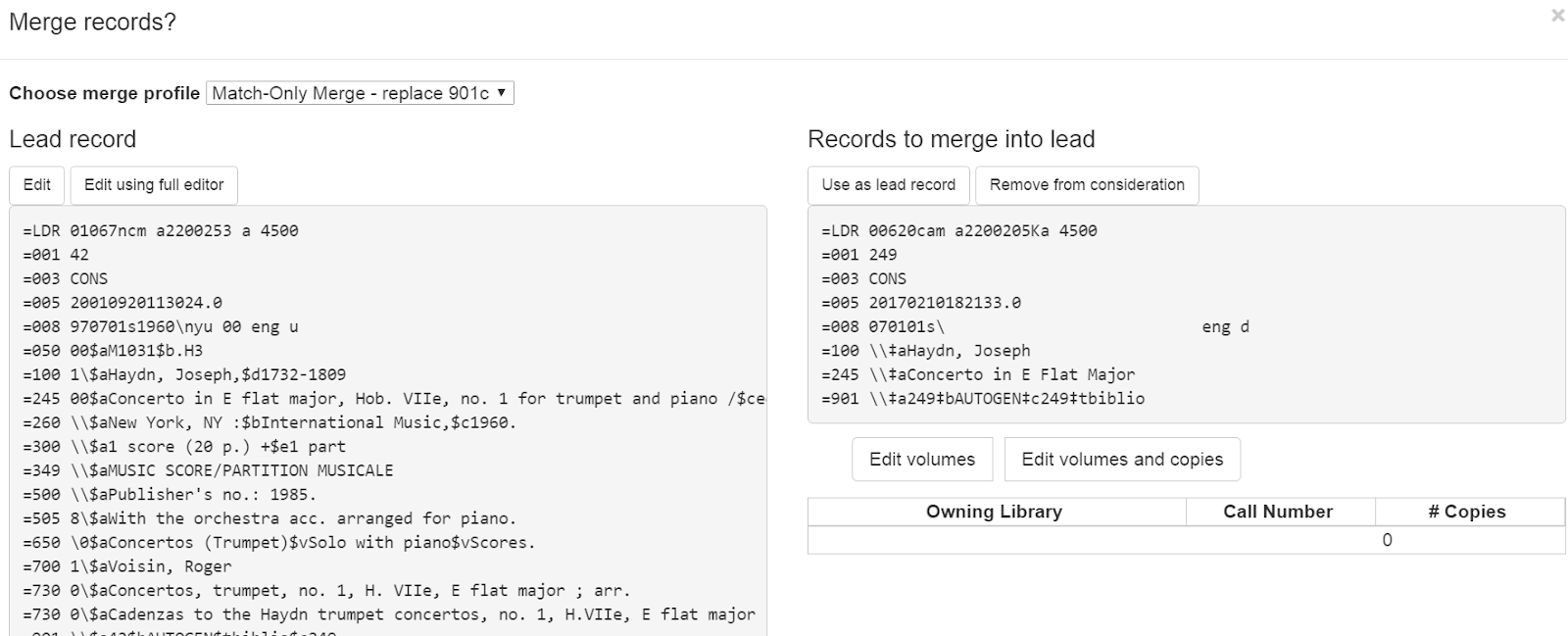
When 2 or more bib records are merged in a record bucket, all records involved are stamped with a new merge_date value. For any bib record, this field indicates the last time it was involved in a merge. At the same time, all subordinate records (i.e. those deleted as a product of the merge) are stamped with a merged_to value indicating which bib record the source record was merged with.
In the browser client bib record display, a warning alert now appears along the top of the page (below the Deleted alert) indicating when a record was used in a merge, when it was merged, and which record it was merge with, rendered as a link to the target record.