 |  | ||
| HomePrev | Chapter 143. Using the Public Access Catalog | Next | |
|---|---|---|---|
Advanced searches allow users to perform more complex searches by providing more options. Many kinds of searches can be performed from the Advanced Search screen. You can access by clicking Advanced Search on the catalogue Homepage or search results screen.
The available search options are the same as on the basic search. But you may use one or many of them simultaneously. If you want to combine more than three search options, use Add Search Row button to add more search input rows. Clicking the X button will close the search input row.
By default, the search results are in order of greatest to least relevance, see Order of Results. In the sort results menu you may select to order the search results by relevance, title, author, or publication date.
The current search library is displayed under Search Library drop down menu. By default it is your library. The search returns results for your local library only. If your library system has multiple branches, use the Search Library box to select different branches or the whole library system.
This checkbox is at the bottom line of Search Library. Select Limit to Available to limit results to those titles that have items with a circulation status of "available" (by default, either Available or Reshelving).
This checkbox is below Limit to Available. Select Exclude Electronic Resources to limit results to those bibliographic records that do not have an "o" or "s" in the Item Form fixed field (electronic forms) and overrides other form limiters.
This feature is optional and will not appear for patrons or staff until enabled.
To display the Exclude Electronic Resources checkbox in the advance search page and search results, set the ctx.exclude_electronic_checkbox setting in config.tt2 to 1.
You can filter your search by Item Type, Item Form, Language, Audience, Video Format, Bib Level, Literary Form, Search Library, and Publication Year. Publication year is inclusive. For example, if you set Publication Year Between 2005 and 2007, your results can include items published in 2005, 2006 and 2007.
For each filter type, you may select multiple criteria by holding down the CTRL key as you click on the options. If nothing is selected for a filter, the search will return results as though all options are selected.
Enhancements to the Search Filters now makes it easier to view, remove, and modify search filters while viewing search results in the Evergreen OPAC. Filters that are selected while conducting an advanced search in the Evergreen OPAC now appear below the search box in the search results interface.
For example, the screenshot below shows a Keyword search for "violin concerto" while filtering on Item Type: Musical sound recording and Shelving Location: Music.
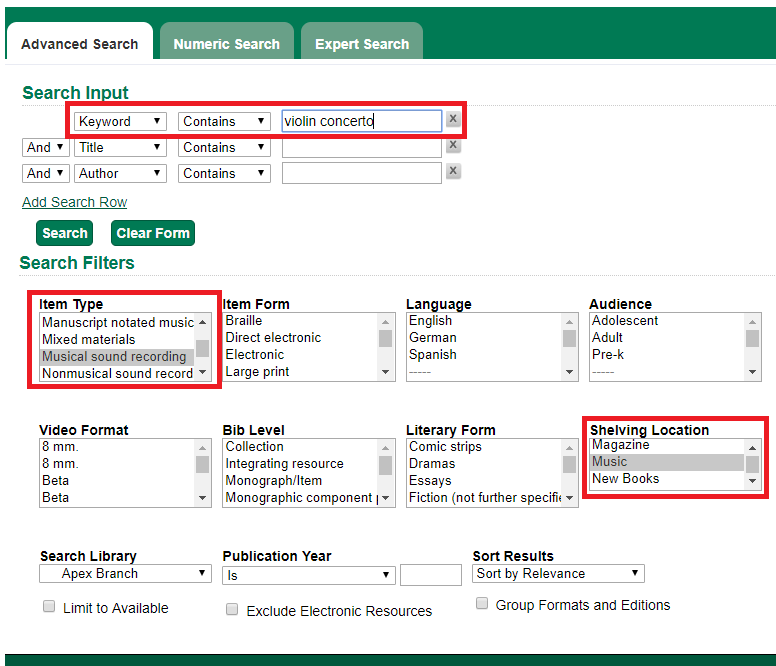
In the search results, the Item Type and Shelving Location filters appear directly below the search box.
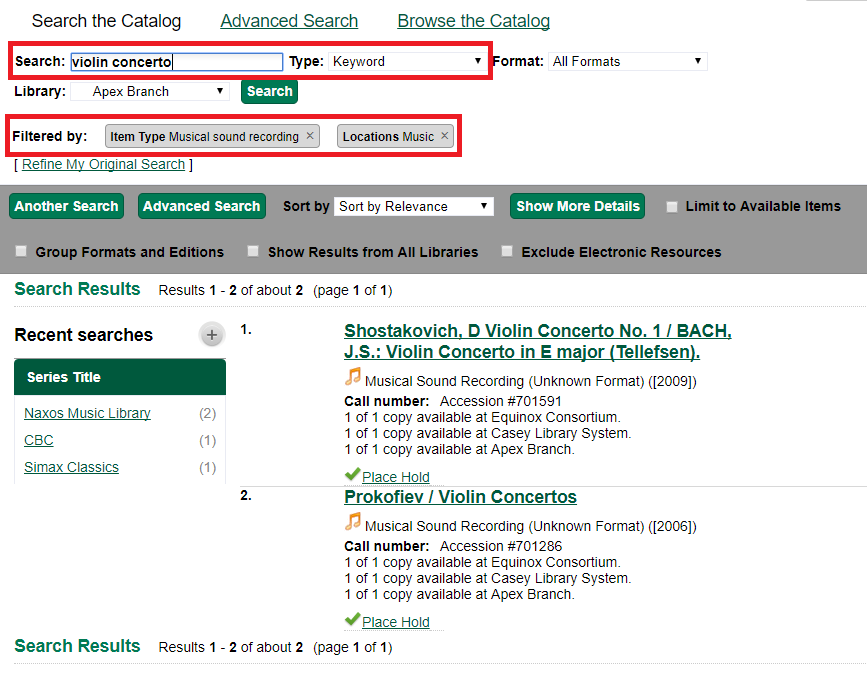
Each filter can be removed by clicking the X next to the filter name to modify the search within the search results screen. Below the search box on the search results screen, there is also a link to Refine My Original Search, which will bring the user back to the advanced search screen where the original search parameters selected can be viewed and modified.
If you have details on the exact item you wish to search for, use the Numeric Search tab on the advanced search page. Use the drop-down menu to select your search by ISBN, ISSN, Bib Call Number, Call Number (Shelf Browse), LCCN, TCN, or Item Barcode. Enter the information and then click the Search button.
If you are familiar with MARC cataloging, you may search by MARC tag in the
Expert Search option on the left of the screen. Enter the three-digit tag
number, the subfield if relevant, and the value or text that corresponds to the
tag. For example, to search by publisher name, enter 260 b Random House. To
search several tags simultaneously, use the Add Row option. Click Submit to
run the search.
Use the MARC Expert Search only as a last resort, as it can take much longer to retrieve results than by using indexed fields. For example, rather than running an expert search for "245 a Gone with the wind", simply do a regular title search for "Gone with the wind".