 |  | ||
| HomePrev | Chapter 108. Circulating Items | Next | |
|---|---|---|---|
The Item Status screen is very useful. Many actions can be taken by either circulation staff or catalogers on this screen. Here we will cover some circulation-related functions, namely checking item status, viewing past circulations, inserting item alert messages, marking items missing or damaged, etc.
1) To check the status of an item, select Search → Search for copies by Barcode or Circulation → Show Item Status by Barcode; click the Item Status button on the circulation or cataloging toolbar; or press F5.
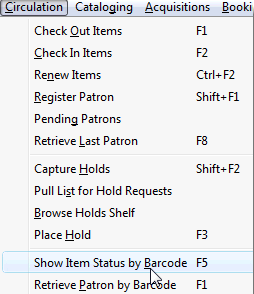
2) Scan the barcode or type it and click Submit. The current status of the item is displayed with selected other fields. You can use the column picker to select more fields to view.

3) Click the Alternate View button, and the item summary and circulation history will be displayed.
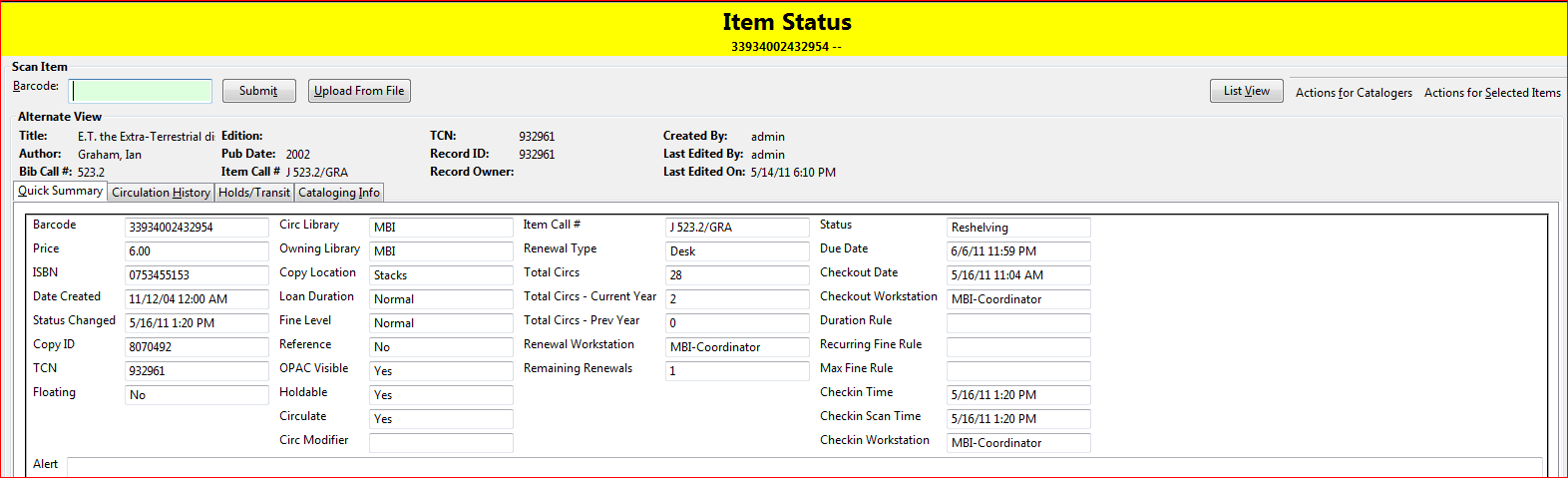
4) Click List View to go back.

If the item’s status is "Available", the displayed due date refers to the previous circulation’s due date.
Upload From File allows you to load multiple items saved in a file on your local computer. The file contains a list of the barcodes in text format. To ensure smooth uploading and further processing on the items, it is recommended that the list contains no more than 100 items.
1) To view past circulations, retrieve the item on the Item Status screen as described above.
2) Select Actions for Selected Items → Show Last Few Circulations.
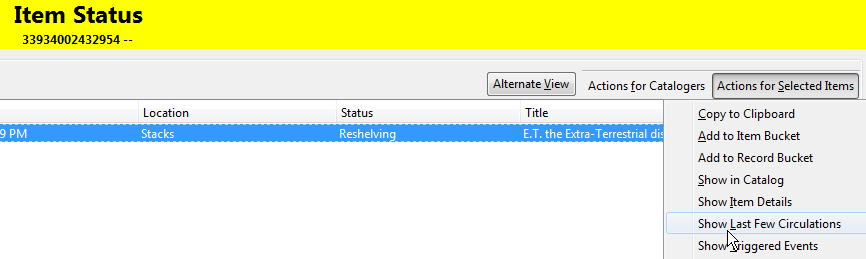
3) The item’s recent circulation history is displayed.
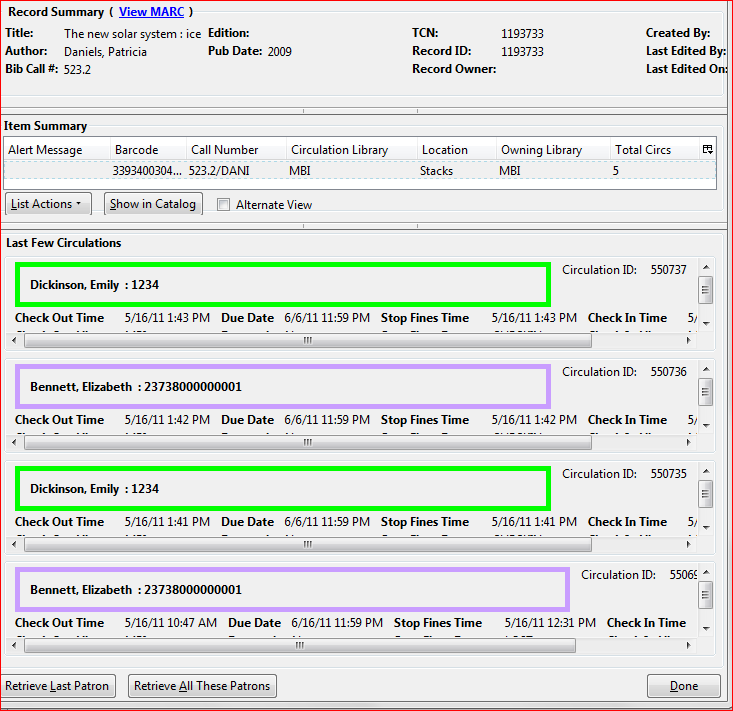
4) To retrieve the patron(s) of the last circulations, click the Retrieve Last Patron or the Retrieve All These Patrons button at the bottom of the above screen. Patron record(s) will be displayed in new tab(s).
The number of items that displays in the circulation history can be set in Local Administration → Library Settings Editor.
You can also retrieve the past circulations on the patron’s Items Out screen and from the Check In screen.
1) To mark items damaged or missing, retrieve the item on the Item Status screen.
2) Select the item. Click on Actions for Selected Items → Mark Item Damaged * or *Mark Item Missing.
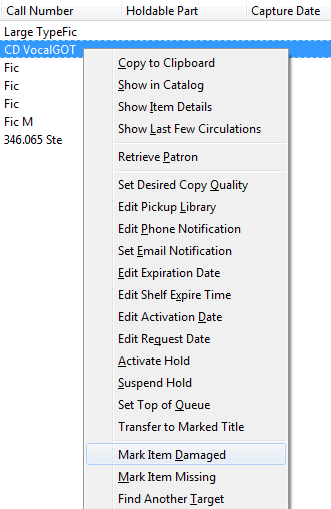
[NOTE} Depending on the library’s policy, when marking an item damaged, bills (cost and/or processing fee) may be inserted into the last borrower’s account.
3) Following the above procedure, you can check in and renew items by using the Check in Items and Renew Items on the dropdown menu.
The Edit Item Attributes function on the Actions for Selected Items dropdown list allows you to edit item records. Here, we will show you how to insert item alert messages by this function. See cataloging instructions for more information on item editing. 1) Retrieve record on Item Status screen.
2) Once item is displayed, highlight it and select Actions for Selected Items → Edit Item Attributes.
3) The item record is displayed in the Copy Editor.
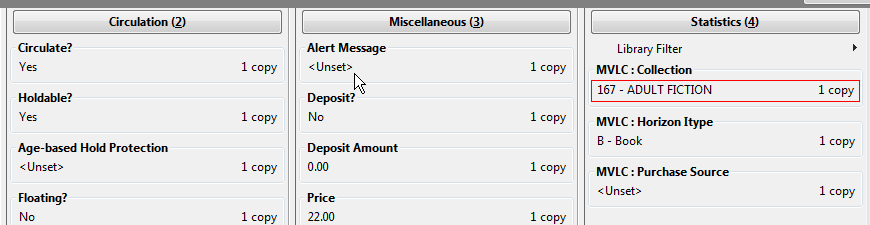
4) Click Alert Message in the Miscellaneous column. The background color of the box changes. Type in the message then click Apply.
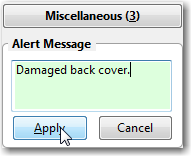
5) Click Modify Copies, then confirm the action.