 |  | ||
| HomePrev | Chapter 108. Circulating Items | Next | |
|---|---|---|---|
1) To check in an item, select Circulation → Check In Items, click Check In on the Circulation toolbar, or press F2.
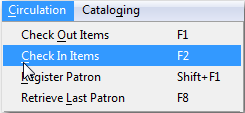
2) Scan item barcode or enter manually and click Submit.
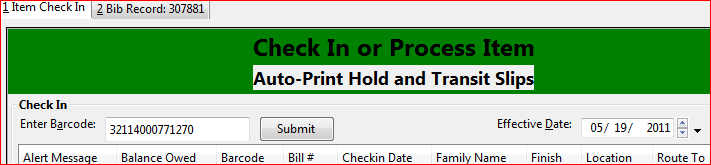
3) If there is an overdue fine associated with the checkin, an alert will appear at the top of the screen with a fine tally for the current checkin session. To immediately handle fine payment, click the alert to jump to the patron’s bill record.

This is useful for clearing a book drop.
1) To change effective check-in date, select Circulation → Check In Items, or press F2. Use the calendar widget to choose the effective date.
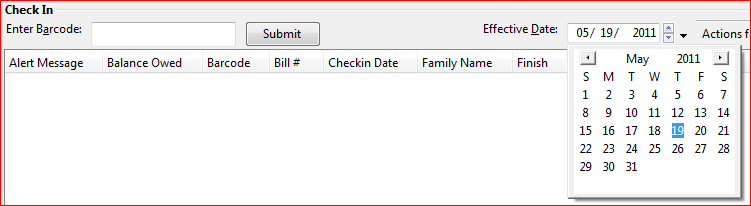
2) The top green bar changes to red. The new effective date is now displayed in the header.

3) Move the cursor to the Barcode field. Scan the items. When finishing backdated check-in, change the Effective Date back to today’s date.
After an item has been checked in, you may use the Backdate Post-Checkin function to backdate the check-in date.
1) Select the item on the Check In screen, click Actions for Selected Items → Backdate Post-Checkin.
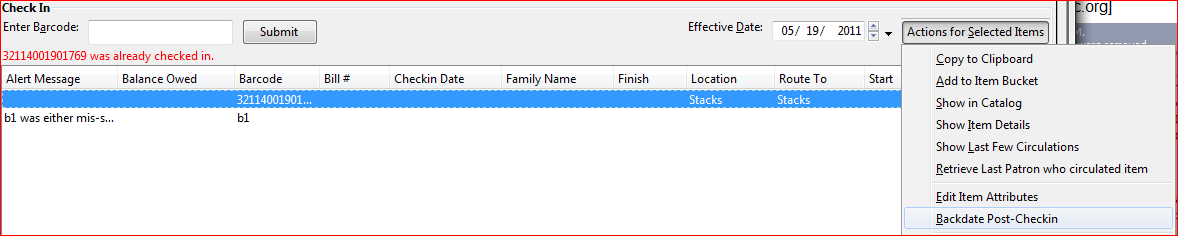
2) Use the calendar widget to select an effective check-in date. Click Apply. Overdue fines, if any, will be adjusted according to the new effective check-in date.
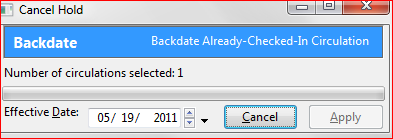
At the right bottom corner there is a Checkin Modifiers pop-up list. The options are:
These options may be selected simultaneously. The selected option is displayed in the header area.
