 |  | ||
| HomePrev | Chapter 101. Circulation - Patron Record | Next | |
|---|---|---|---|
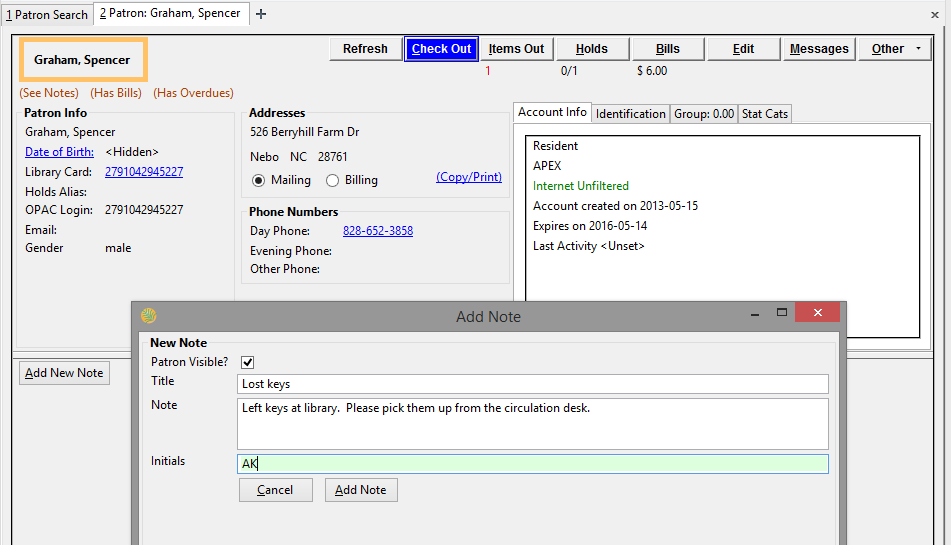
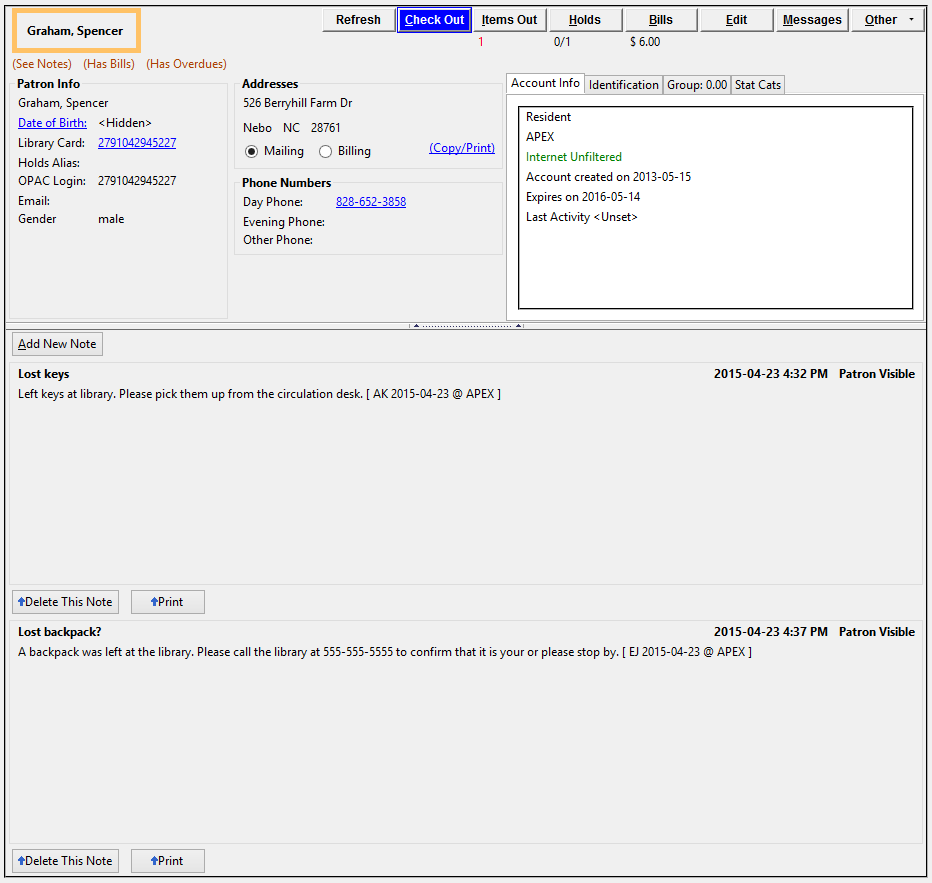
9.The patron visible note will also create a message in the patron account in the staff client in Other → Message Center. See Managing Patron Messages in the Staff Client below.
Messages can be automatically added to a patron’s OPAC account by an Action Trigger event. For example, when a hold is cancelled by a library staff member, a message can be added to the patron’s OPAC account to inform them of the cancellation.
Action Trigger Messages are set up in Admin → Local Administration → Notifications/Action Triggers. There are several new fields in the Trigger Event Definition that allow the configuration of Patron Messages:
If you want to send patrons a notification email and an OPAC message when their hold is cancelled, use two separate Action Triggers: one for the email notification and one for the message.
Patron messages can be viewed and managed in the staff client within the patron account.
When a message is marked deleted, the message will remain in Other → Message Center as a record that the patron received it.
Deleting a patron visible note in Other → Notes will not delete the patron message from the Other → Message Center.
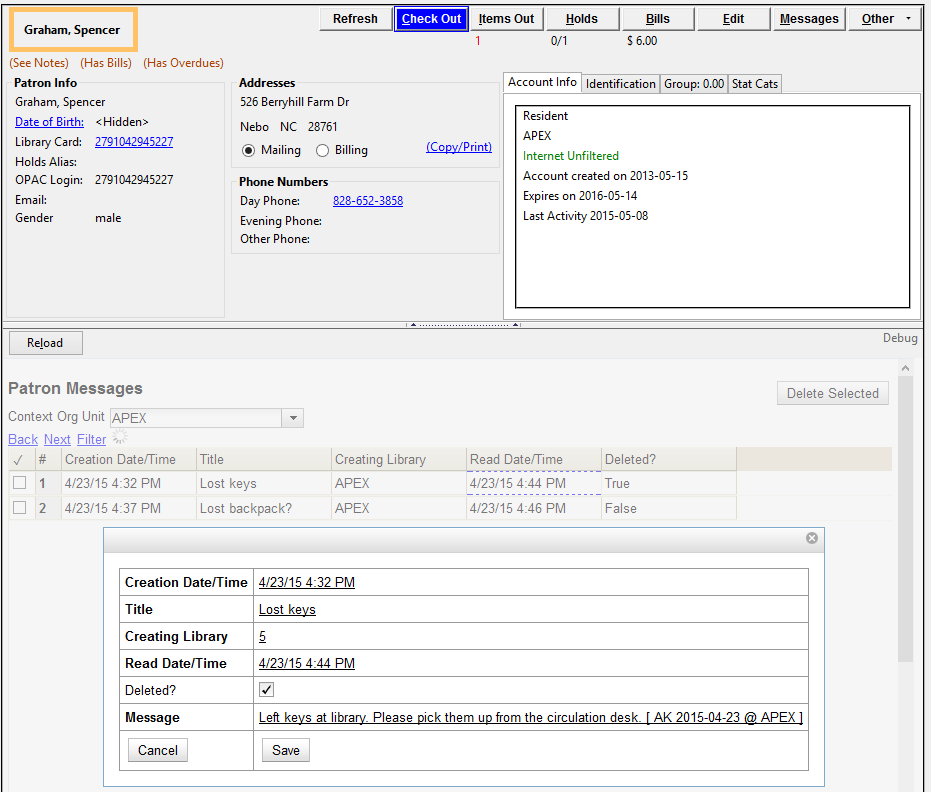
Patrons will see a new tab for Messages in their OPAC account, as well as a notification of Unread Messages in the account summary.
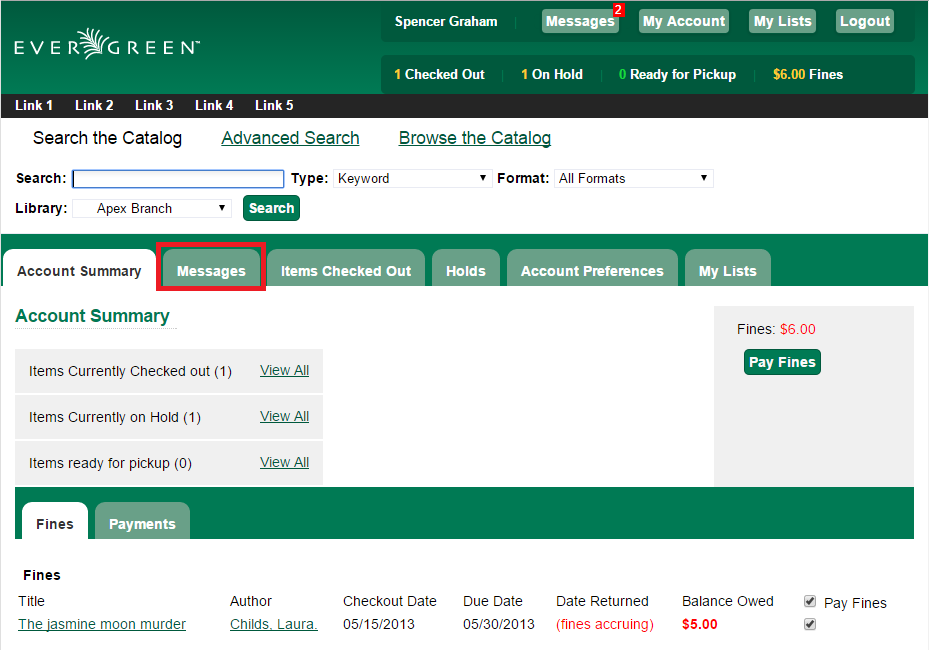
Patrons will see a list of the messages from the library by clicking on the Messages tab.
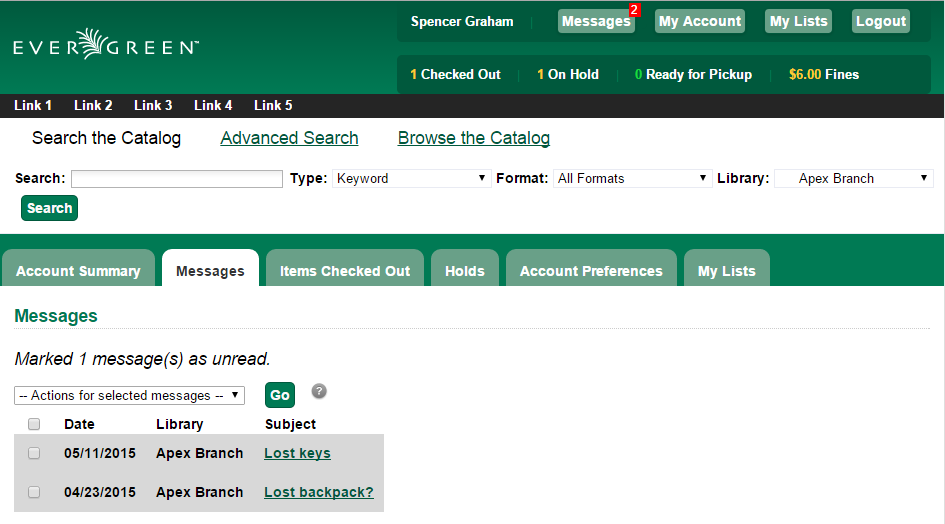
Patrons can click on a message Subject to view the message. After viewing the message, it will automatically be marked as read. Patrons have the options to mark the message as unread and to delete the message.
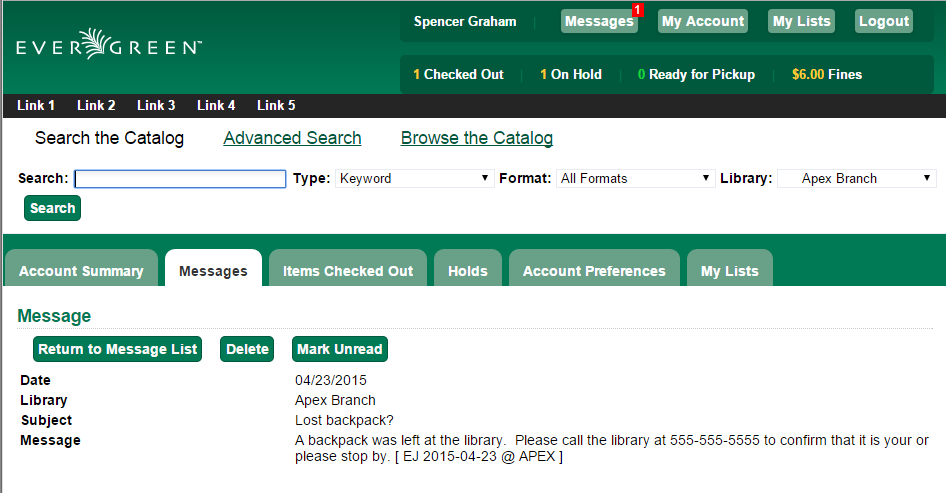
Patron deleted messages will still appear in the patron’s account in the staff client under Other → Message Center.