 |  | ||
| HomePrev | Chapter 123. Using the Public Access Catalog | Next | |
|---|---|---|---|
Logging into your account from the online catalog:
Enter your Username and Password.
Click Login.
To view your account details, click one of the My Account tabs.
To start a search, enter a term in the search box at the top of the page and click Search!
If using a public computer be sure to log out!
To reset your password:
An email will be sent to the email addressed you have registered with your Evergreen library. You should click on the link included in the email to open the password reset page. Processing time may vary.
You will need to have a valid email account set up in Evergreen for you to reset your password. Otherwise, you will need to contact your library to have your password reset by library staff.
In the My Account, Account Summary you can see your total number of items checked out, items on hold, and items ready for pickup. In addition item summary lists your current fines and payment history are listed there, too.
Users can manage items currently checked out, like renew specific items. Users can also view overdue items and see how many renewals they have remaining for specific item.
From My Account, patrons can see Items on hold and Holds History and manage items currently being requested.
Actions include:
Edit options include:
To edit items on hold:
From here you can manage display preferences including your Personal Information, Notification Preferences, and Search and History Preferences.
For example:
Personal Information
Notification Preferences
Search and History Preferences
After changing any of these settings, you must click Save to store your preferences.
The Patron Message Center provides a way for libraries to communicate with patrons through messages that can be accessed through the patron’s OPAC account. Library staff can create messages manually by adding an OPAC visible Patron Note to an account. Messages can also be automatically generated through an Action Trigger event. Patrons can access and manage messages within their OPAC account. See Circulation - Patron Record - Patron Message Center for more information on adding messages to patron accounts.
Viewing Patron Messages in the OPAC
Patrons will see a new tab for Messages in their OPAC account, as well as a notification of Unread Messages in the account summary.
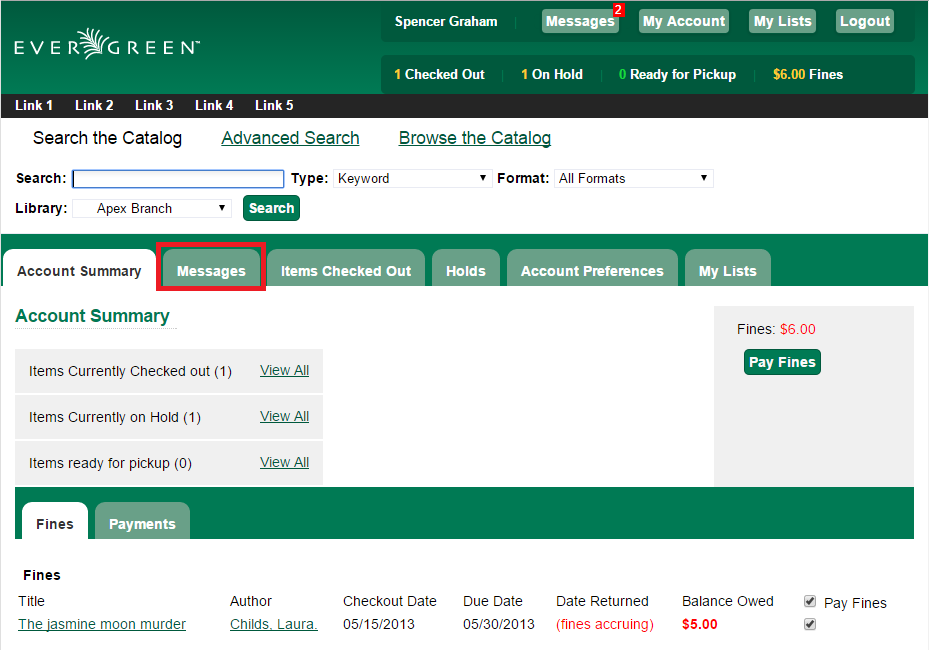
Patrons will see a list of the messages from the library by clicking on the Messages tab.
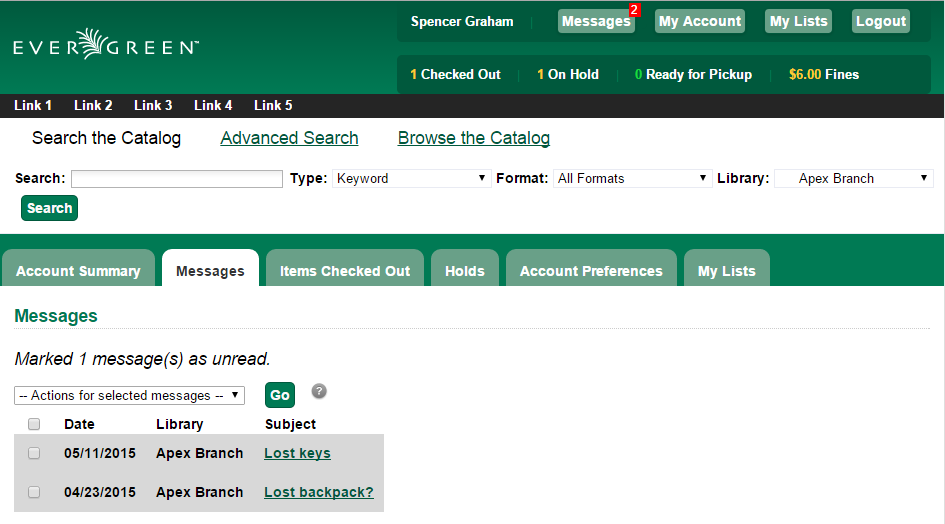
Patrons can click on a message Subject to view the message. After viewing the message, it will automatically be marked as read. Patrons have the options to mark the message as unread and to delete the message.
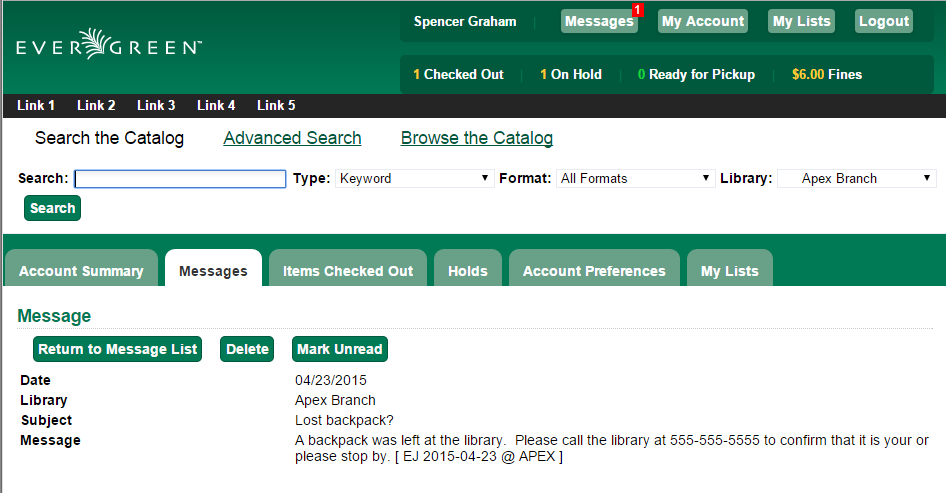
Patron deleted messages will still appear in the patron’s account in the staff client under Other → Message Center.