 |  | ||
| HomePrev | Chapter 89. Alternate Serial Control View | Next | |
|---|---|---|---|
Distributions work together with streams to indicate the number of copies that should be sent to each branch. Distributions identify the branches that should receive copies of a serial. Streams identify how many copies should be sent to each branch. Streams are intended for copies that are received on a recurring, even if irregular, basis.
Click Save.
The "Create Many Streams button" allows you to create multiple streams at once, but it does not allow you to add a routing label when you create the stream.
Within Alternate Serial Control View, you have the option to create routing lists for selected streams. Routing lists enable you to designate specific users and/or departments that serial items need to be routed to upon receiving. These routing lists can now display user addresses when you receive the items. This feature is particularly useful for working with homebound patrons.
Create a Routing List in Alternate Serial Control View that will display the User’s Address:
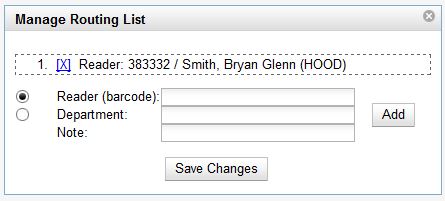
When you receive the item in Serials Batch Receive or from within Alternate Serial Control’s Batch Item Receive, the routing list will print the user’s address. For more information, see the chapter on Batch Receiving.
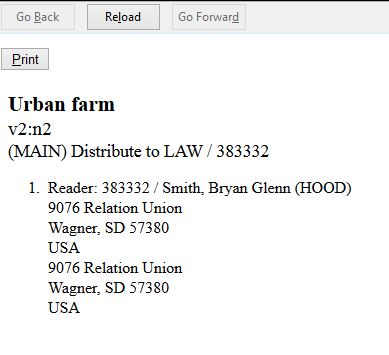
The default template can be configured to not include the user’s mailing or billing address on the routing list. Libraries already using customized templates will not be affected.