 |  | |
| HomePrev | Chapter 24. Logging in to Evergreen | Next |
|---|
To use auto login, you will need to modify the Evergreen shortcut on your desktop. There are three new commands which are necessary for automatic login:
You will need all three to have your client successfully login. To enable automatic login we need to modify the Evergreen shortcut on your desktop. If your shortcut already has preset tab commands, then place the automatic login commands after those commands.
First, if your workstation will have multiple logins (circ, cat, admin) you need to copy a shortcut for each. There are a couple of ways to do this.
Right-mouse click and drag icon; upon release select Create Shortcut Here.
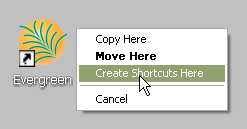
Right-mouse click icon, select Send to, and select Desktop (create shortcut).
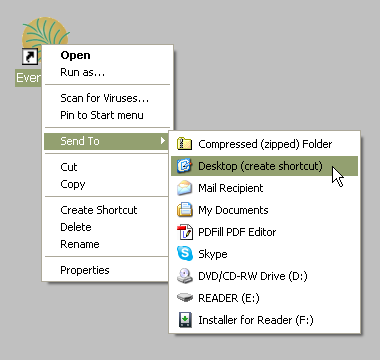
Right-mouse click the new shortcut and select Properties.
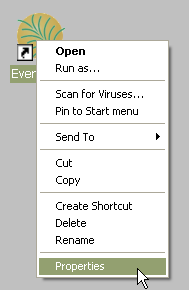
Listed in the Target box you will see something like the following path surrounded by quotation marks: "C:\Program Files\Evergreen Staff Client MVLC\evergreen.exe"
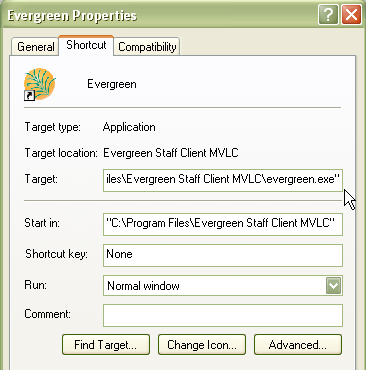
Place your cursor after the ending quotation mark and enter a space after the last quotation mark.

Finally, enter the login code for host followed by a space and the host address (this is the exact address which shows up in the Server Hostname box when you manually login to the client. -ilshost evergreen.mvlcstaff.org

When you double-click on the new shortcut it may seem like nothing is happening, but it really is! It takes the program a few moments to digest the new requests and to do the login.