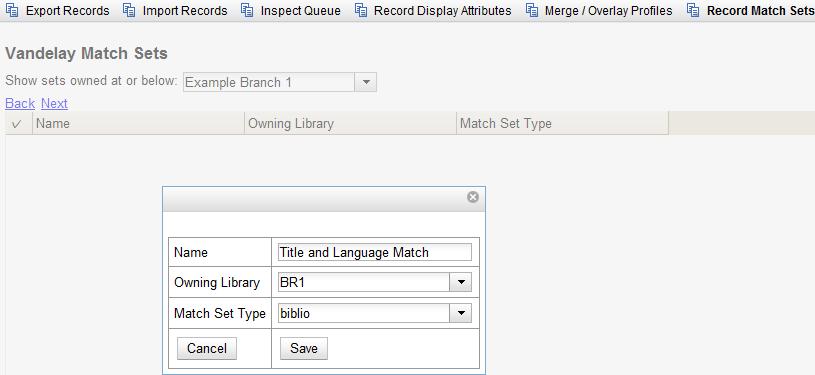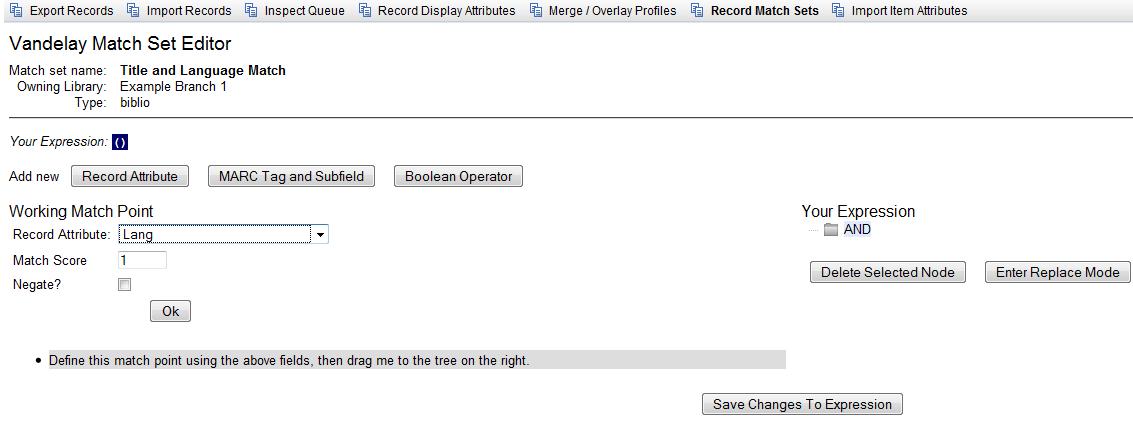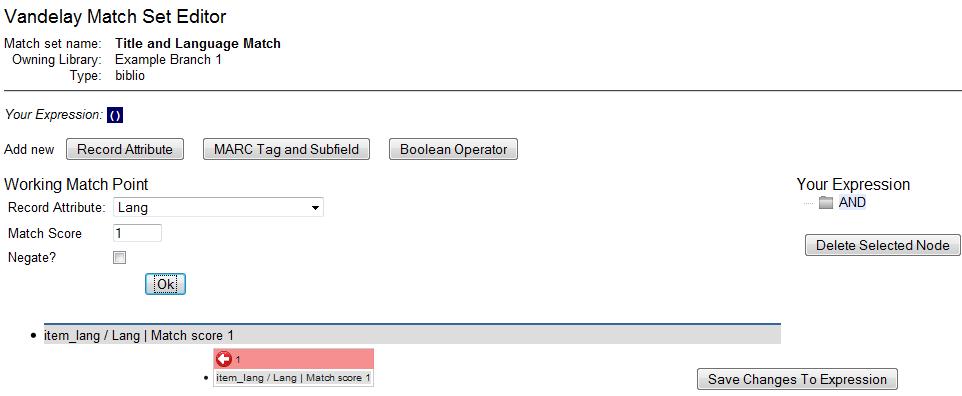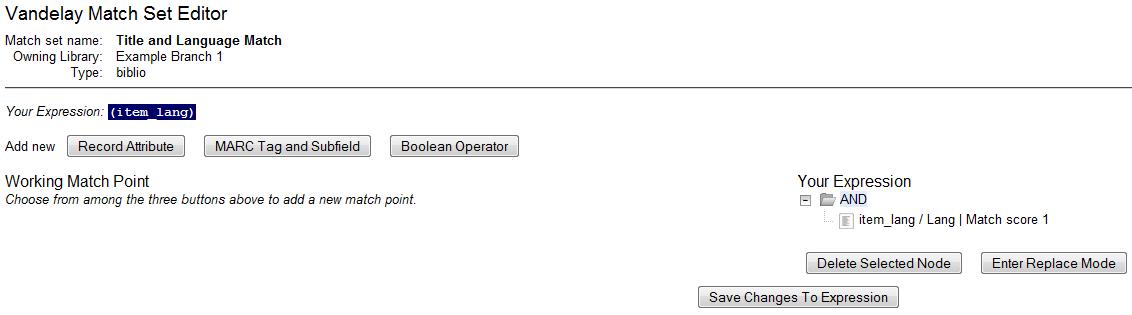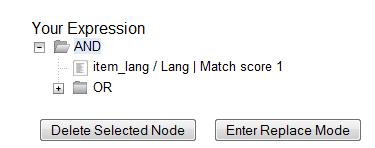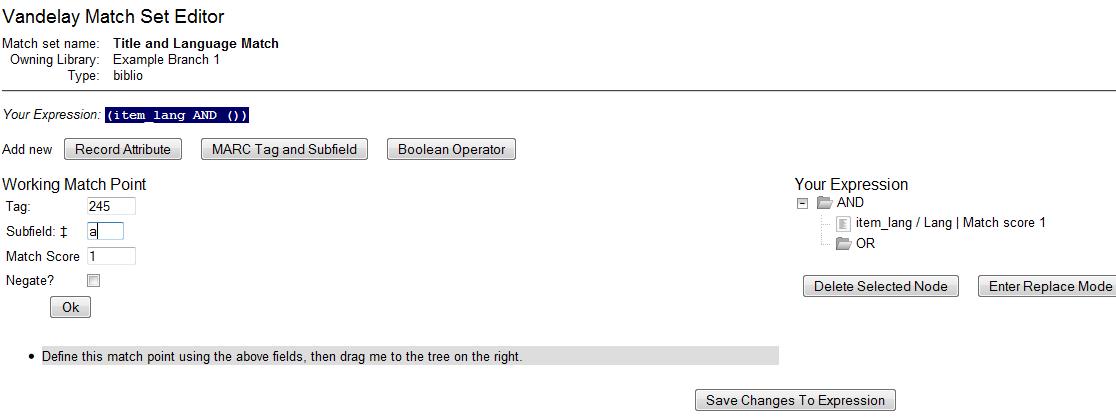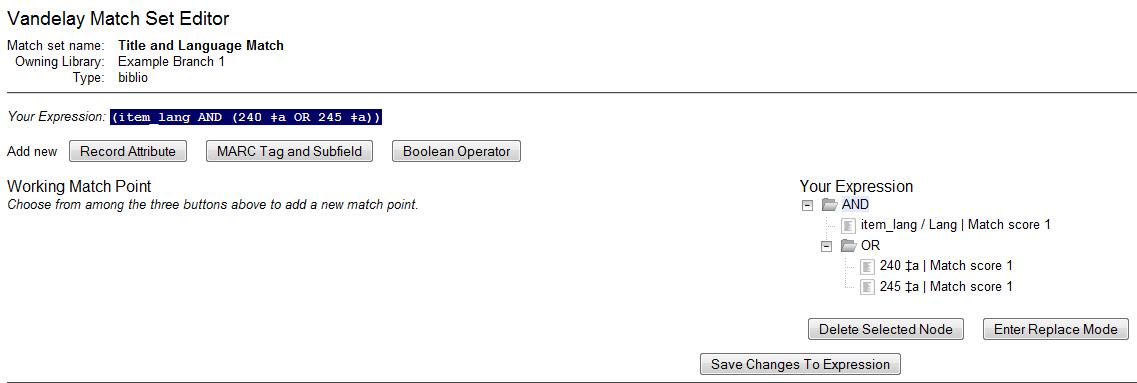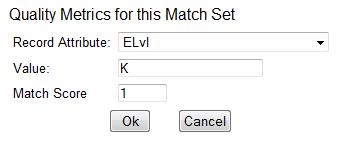This feature enables you to create custom match points that you can use to
accurately match incoming records with existing catalog records.
In this example, to demonstrate matching on record attributes and MARC tags and
subfields, we will create a record match set that defines a match based on the
title of the record, in either the 240 or 245, and the fixed field, Lang. You
can add multiple record attributes and MARC tags to customize a record match
set.
-
Click Cataloging → MARC Batch Import/Export.
-
Create a new record match set. Click Record Match Sets → New Match Set.
-
Enter a name for the record match set.
-
Select an Owning Library from the drop down menu. Staff with permissions
at this location will be able to use this record match set.
-
Select a Match Set Type from the drop down menu. You can create a match
set for authority records or bibliographic records.
Click Save.
-
The screen will refresh to list the record match set that you created. Click
the link to the record match set.
-
Create an expression that will define the match points for the incoming
record. You can choose from two areas to create a match: Record Attribute or
MARC Tag and Subfield. You can use the Boolean operators AND and OR to
combine these elements to create a match set.
-
Select a Record Attribute from the drop-down menu.
-
Enter a Match Score. The Match Score indicates the relative importance
of that match point as Evergreen evaluates an incoming record against an
existing record. You can enter any integer into this field. The number that
you enter is only important as it relates to other match points. Recommended
practice is that you create a match score of one (1) for the least important
match point and assign increasing match points to the power of 2 to working
points in increasing importance.
Check the Negate? box if you want to negate the match point. Checking
this box would be the equivalent of applying a Boolean operator of NOT to the
match point.
-
Click Ok.
Drag the completed match point under the folder with the
appropriately-named Boolean folder under the Expression tree.
The match point will nest underneath the folder in the Expression tree.
-
Enter another Boolean Operator to further refine your match set.
-
Click Boolean Operator.
-
Select the OR operator from the drop down menu.
-
Click Ok.
Drag the operator to the expression tree.
-
Click MARC Tag and Subfield.
-
Enter a MARC tag on which you want the records to match.
-
Enter a subfield on which you want the records to match.
-
Enter a Match Score. The Match Score indicates the relative importance
of that match point as Evergreen evaluates an incoming record against an
existing record. You can enter any integer into this field. The number that
you enter is only important as it relates to other match points. Recommended
practice is that you create a match score of one (1) for the least important
match point and assign increasing match points to the power of 2 to working
points in increasing importance.
-
Check the Negate? box if you want to negate the match point. Checking
this box would be the equivalent of applying a Boolean operator of NOT to the
match point.
Click Ok.
-
Drag the completed match point under the folder with the
appropriately-named Boolean folder under the Expression tree. The Expression
will build across the top of the screen.
-
Add additional MARC tags or record attributes to build the expression tree.
Click Save Changes to Expression.
Replace Mode enables you to replace an existing part of the expression tree
with a new record attribute, MARC tag, or Boolean operator. For example, if
the top of the tree is AND, in replace mode, you could change that to an OR.
-
Create a working match point.
-
Click Enter replace mode.
-
Highlight the piece of the tree that you want to replace.
-
Drag the replacement piece over the highlighted piece.
-
Click Exit Replace Mode.
-
Set the Quality Metrics for this Match Set. Quality metrics are used to
determine the overall quality of a record. Each metric is given a weight and
the total quality value for a record is equal to the sum of all metrics that
apply to that record. For example, a record that has been cataloged thoroughly
and contains accurate data would be more valuable than one of poor quality. You
may want to ensure that the incoming record is of the same or better quality
than the record that currently exists in your catalog; otherwise, you may want
the match to fail. The quality metric is optional.
-
You can create quality metrics based on the record attribute or the MARC Tag
and Subfield.
-
Click Record Attribute.
-
Select an attribute from the drop down menu.
-
Enter a value for the attribute.
-
Enter a match score. You can enter any integer into this field. The number
that you enter is only important as it relates to other quality values for the
current configuration. Higher scores would indicate increasing quality of
incoming records. You can, as in the expression match score, increase the
quality points by increasing subsequent records by a power of 2 (two).
Click Ok.